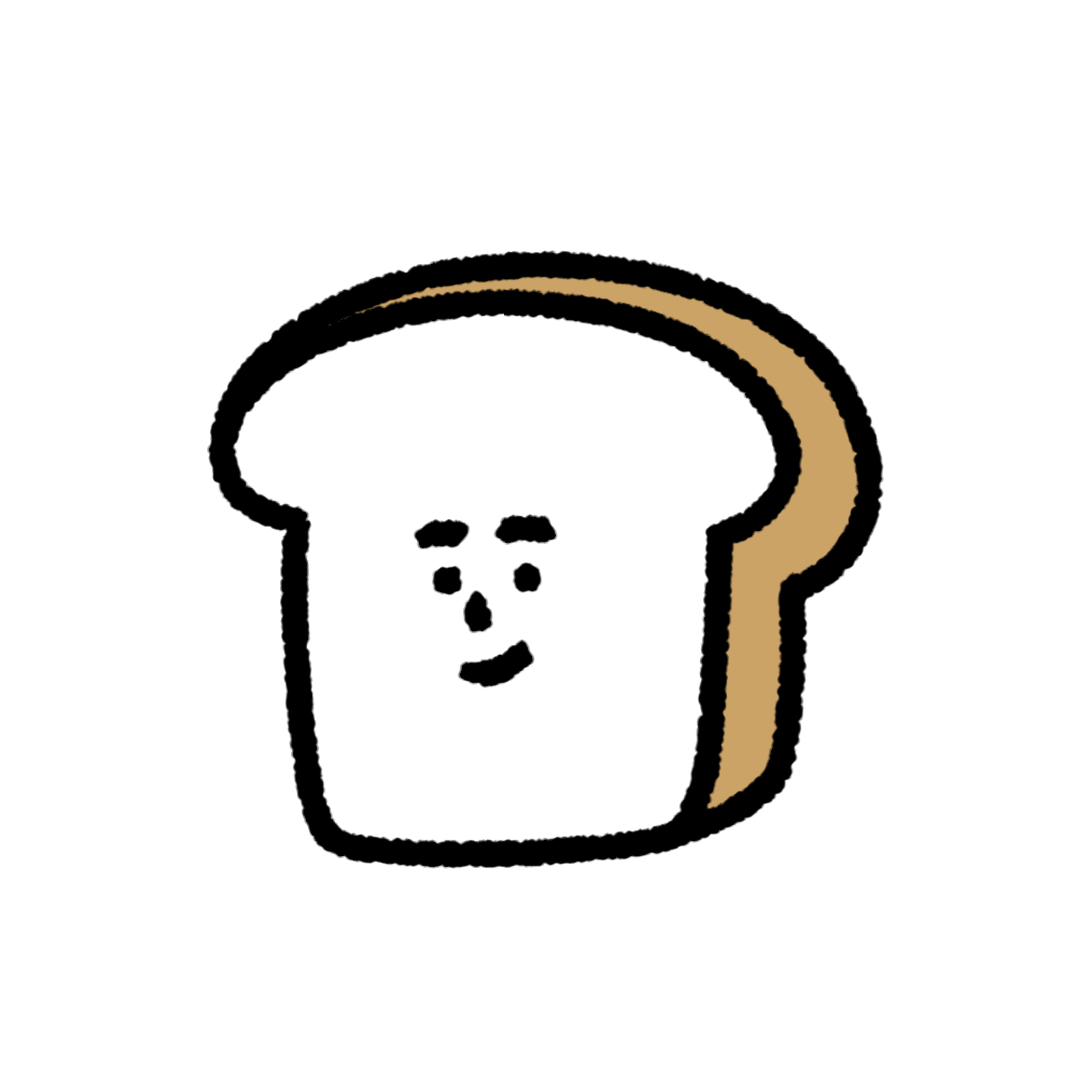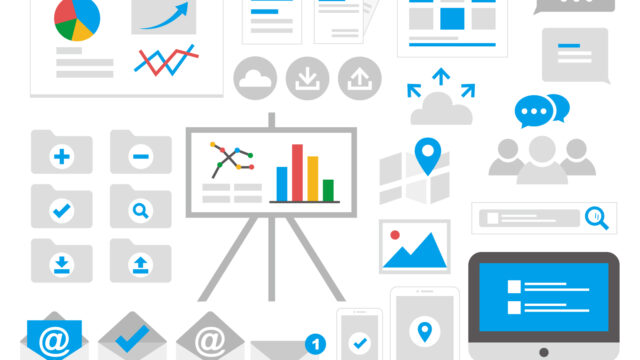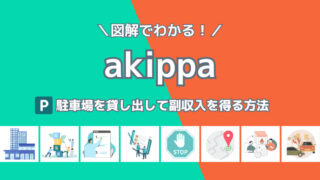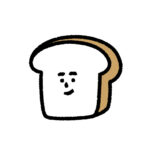SUZURI(スズリ)とは

SUZURI(スズリ)は、オリジナルグッズを気軽に販売できる話題のネットショップ。
Tシャツ、パーカー、スマホケース、コップなどのグッズを作って、気軽に販売できちゃいます。

最近たくさんのネットショップサイトがありますが、SUZURIの特徴はとにかくカンタンに販売できること。
- はじめてネットショップに挑戦する方
- 自分用にグッズを作って購入したい方
におすすめなサービスです!
今回は「SUZURIオリジナルグッズの作り方」を図解を使ってわかりやすく解説します。
アカウント作成
まずはSUZURIのアカウントを作成しましょう。
アカウントを作成する方法は4つ。
- メールアドレス登録
- Twitter登録
- ニコニコID登録
- Apple登録
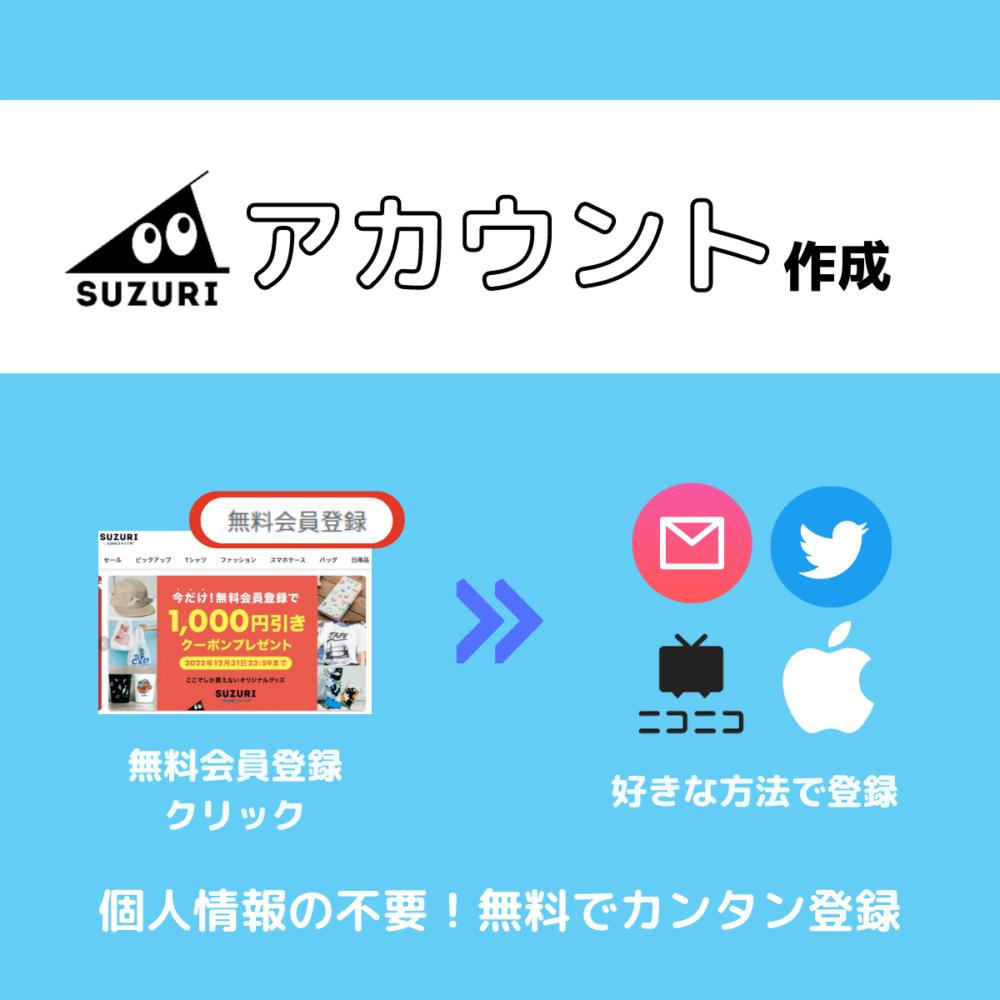
おすすめの登録方法は「Twitter登録」。
ワンタッチで登録完了でき、作ったグッズをSNS発信できるのでおすすめです。
アカウント作成は無料でできます。
STEP1 画像アップロード
さっそくオリジナルグッズを作っていきましょう。
最初の工程は、画像をアップロードすること。
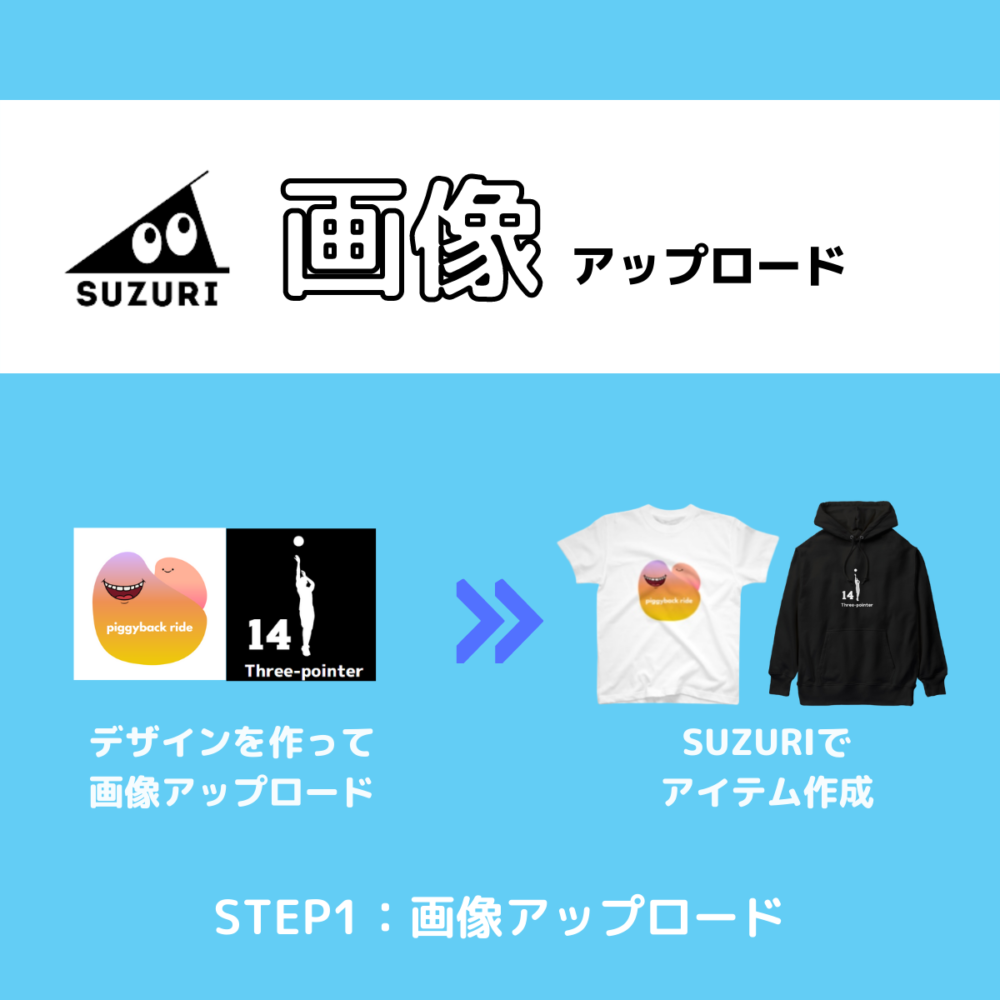
SUZURIマイショップのアイテム作成「グッズ」をクリック。
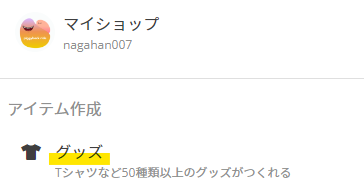
「画像アップロード」をクリック。
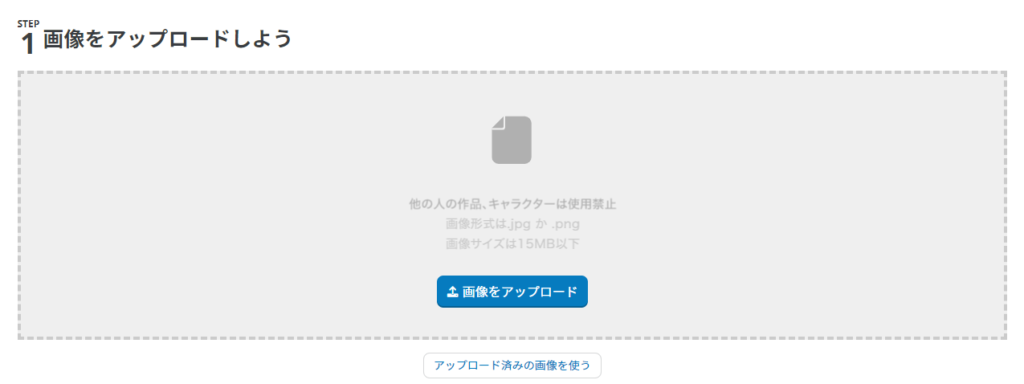
事前に作っておいたデザインのデータを、アップロードしましょう。
どのネットショップサイトも同じですが、オリジナルグッズを作る場合、自分でデザインを作る必要があります。
デザインなんて作ったことない!という方は、
無料のデザインツール「Canva(キャンバ)」を利用するのがおすすめ。

Canva(キャンバ)は、たくさんの素材が無料で使える便利なツール。
直感的な操作でプロっぽいデザインがカンタン作れちゃいます。
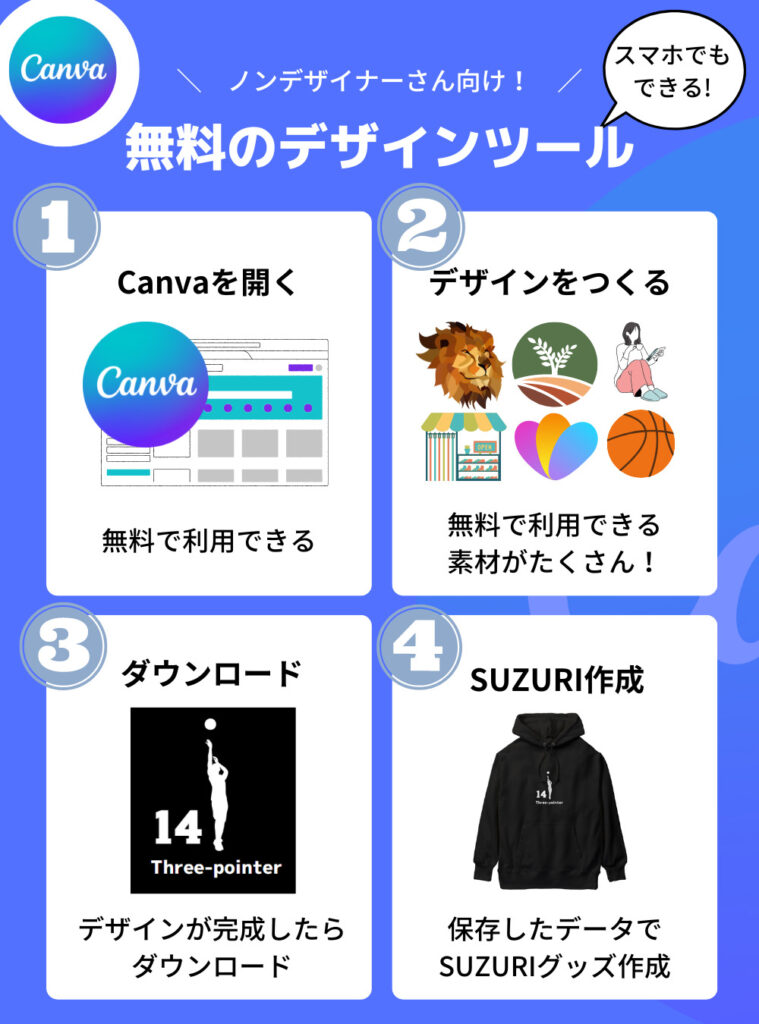
デザインツールCanva(キャンバ)の使い方は、最後の項目で詳しく解説します。
STEP2 販売するアイテムを選ぶ
画像のアップロードが完了したら、
販売するグッズを選択します。
いろんなグッズを販売することができます。

販売したいグッズが決まったら✅を入れる。

次に「鉛筆ボタン」をクリックして、
デザインの大きさや、販売するカラーを設定していきましょう。
スマホからでもカンタンに作成できます。
STEP3 名前・価格の入力
さいごの工程です。
- アイテムの名前
- アイテムの説明
- トリブンの入力
を行いましょう。
アイテムの名前
ここは「商品名」を入力する項目です。
好きな商品名を入力してください。
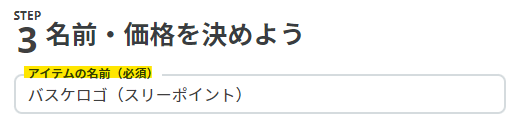
SUZURIはプロのデザイナーさんや、有名人などたくさんの方が出品しています。
そのため、せっかく出品しても、なかなか注目してもらえないというデメリットがあります。
🔎検索機能を使って商品を探す人も多いため、検索キーワードにひっかかるような、わかりやすい商品名にするのがおすすめです。
アイテムの説明
商品内容を説明する項目です。
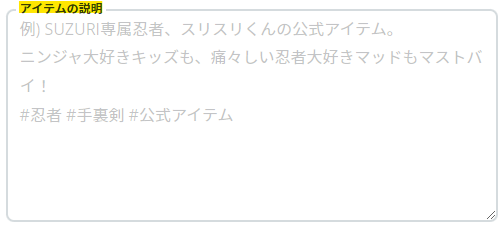
入力必須項目ではないため、入力しなくても出品は可能です。
トリブン
トリブン=自分のもらえるお金
を入力する項目です。
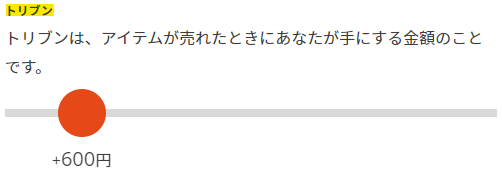
100円~5000円まで、自分がもらえる利益を設定することができます。
すべてのグッズには、あらかじめ原価が決まっています。
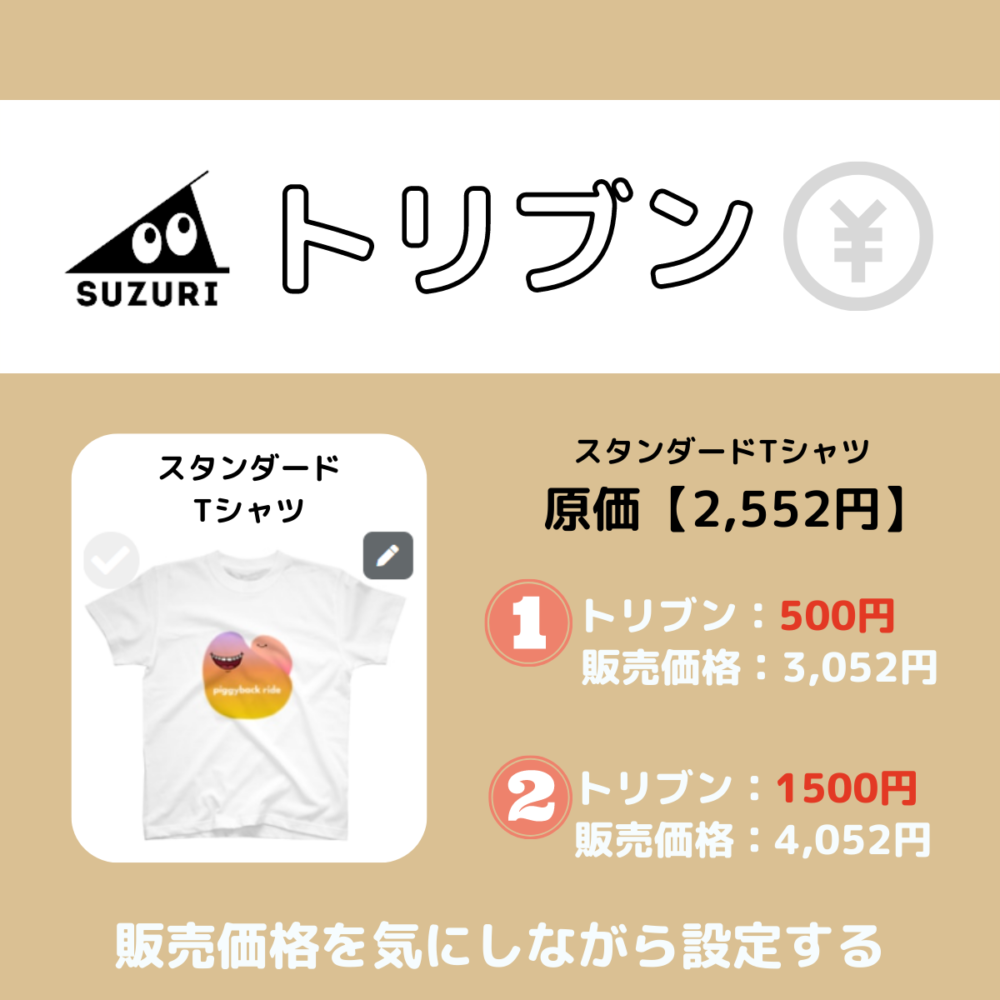
原価+トリブン=販売価格
となります。
販売価格が高すぎると、売れない可能性もあるため、慎重に販売価格を決めましょう。
商品名・商品説明・トリブンは、マイショップの編集からいつでも変更できます。
こちらの入力が完了したら、
さいごに「アイテムを販売する」をクリック。
以上で出品作業は完了です。
出品したアイテムは、こんな感じにショップに掲載されます。
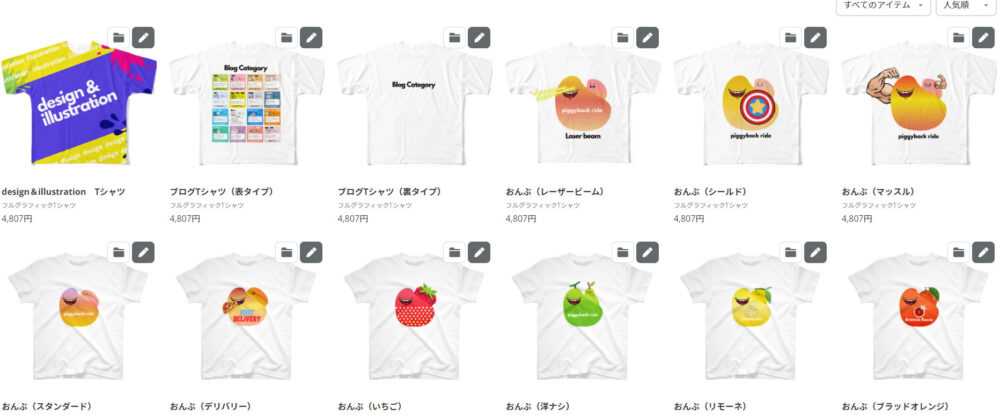
3つのステップでカンタンに作ることができます。思っている以上にカンタンに出品できちゃいます♪
出品したあとはほったらかし
SUZURIの特徴は出品したあと、
「ほったらかし」できること。
出品した商品が売れた場合は、
SUZURIから「商品が売れたよ」と通知がきます。
- 売れたあとのお客様への対応
- グッズの製造依頼
- グッズの商品発送
などの工程はすべてSUZURIが代行して行ってくれます。
出品するための費用は0円
在庫をかかえて赤字になるリスク0円
ノーリスクで販売できるのが、SUZURIの魅力です。
SUZURIのメリット・デメリットに関してはこちらに詳しく掲載しています。

商品が売れた際の「振込先」を事前に登録しておきましょう。
マイページ→設定→振込先から登録できます。
デザイン作成おすすめツール
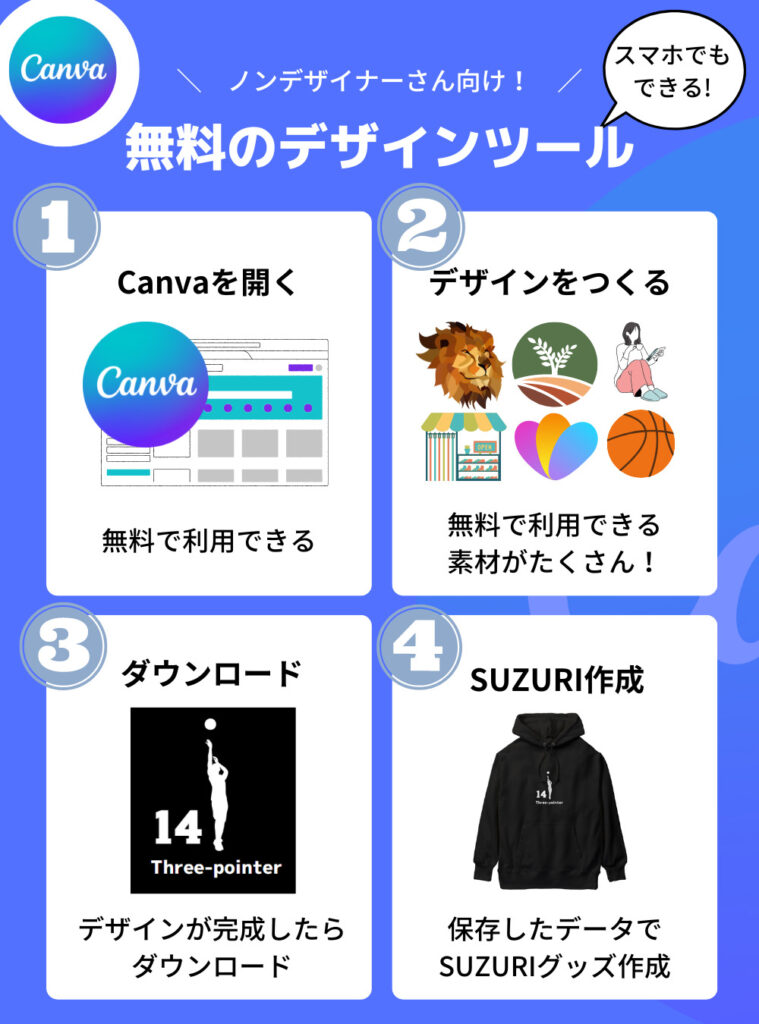
デザインなんて作ったことない!という方は
無料のデザイン作成ツール「Canva(キャンバ)」がおすすめ。
有名なデザイン作成ツール、
illustratorやPhotoshopはプロも使用するツールのため、操作が難しくおすすめできません。
Canvaは無料で利用することができ、
テンプレートや素材アイコンもたくさん用意しているので、ノンデザイナーさんでもプロっぽいデザインを作ることができます。
今回はSUZURI出品用のデザインを作ってみます。
Canva作成画面をひらく
Googleの検索画面から「Canva」と入力し、Canvaホームページをひらく。
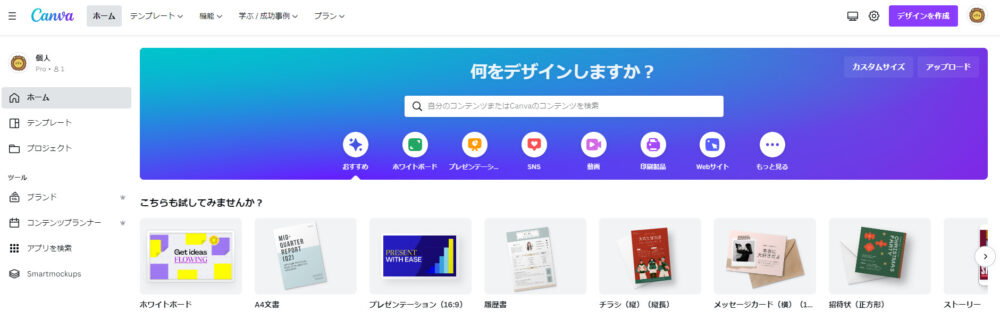
まずはCanvaの「作成画面」をひらきましょう。
下記の方法を参照してください。
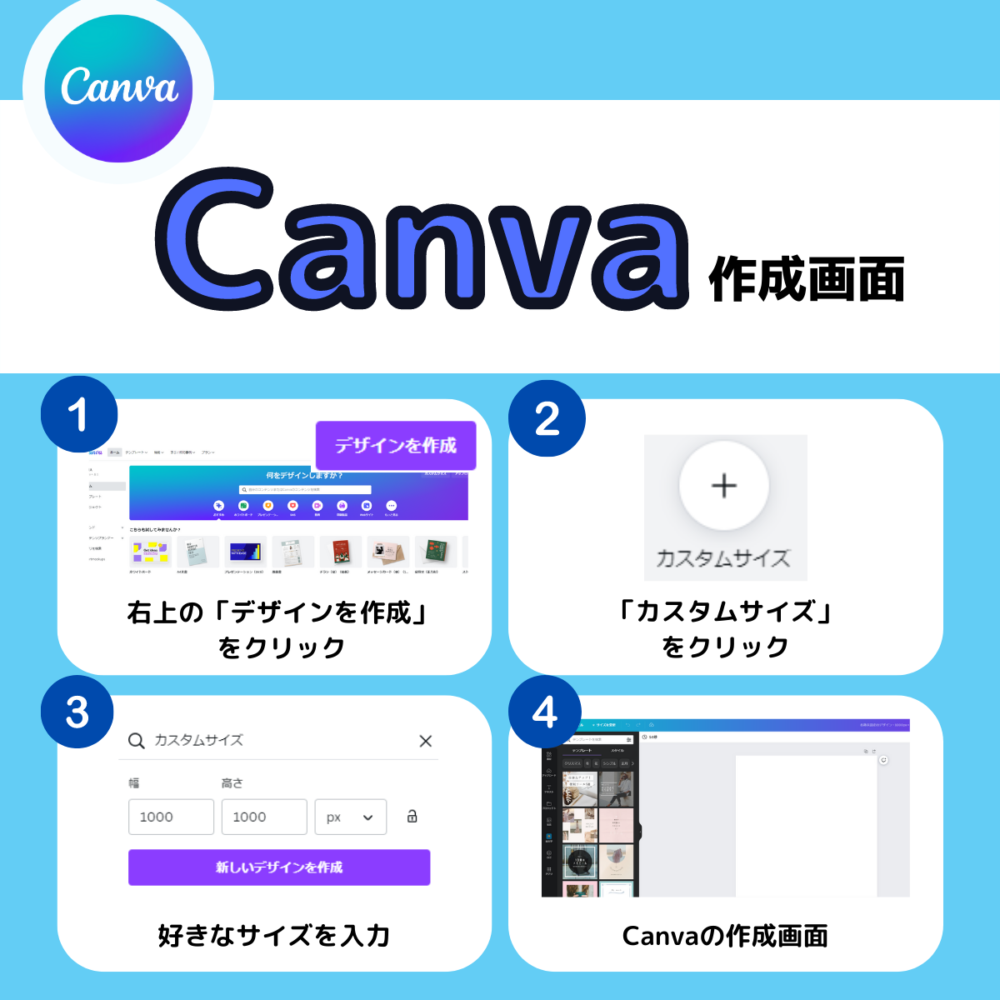
今回は正方形のデザインを作りたいため、サイズは1000px×1000pxにしています。
こちらがCanva作成画面です。
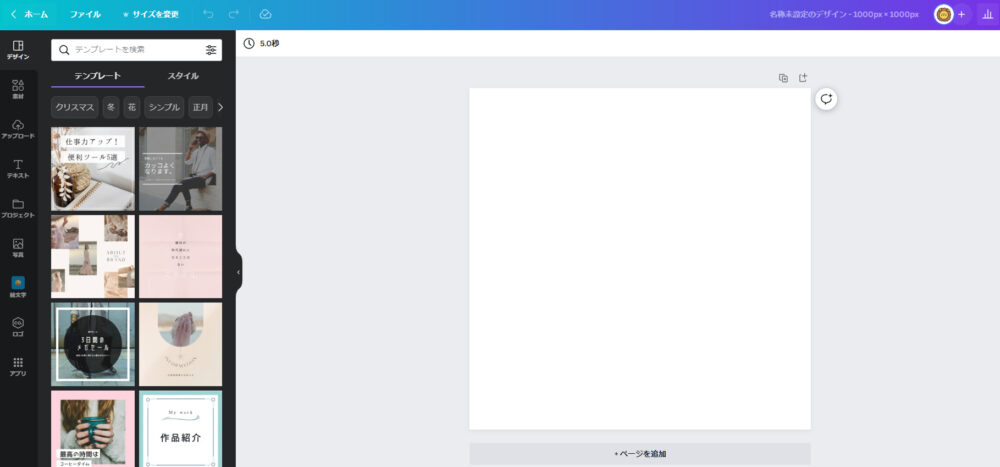
ここから好きなデザインを作っていきましょう。
メインのアイコンを決める
左のツールバーにある「素材」から、
好きなアイコンを選びましょう。
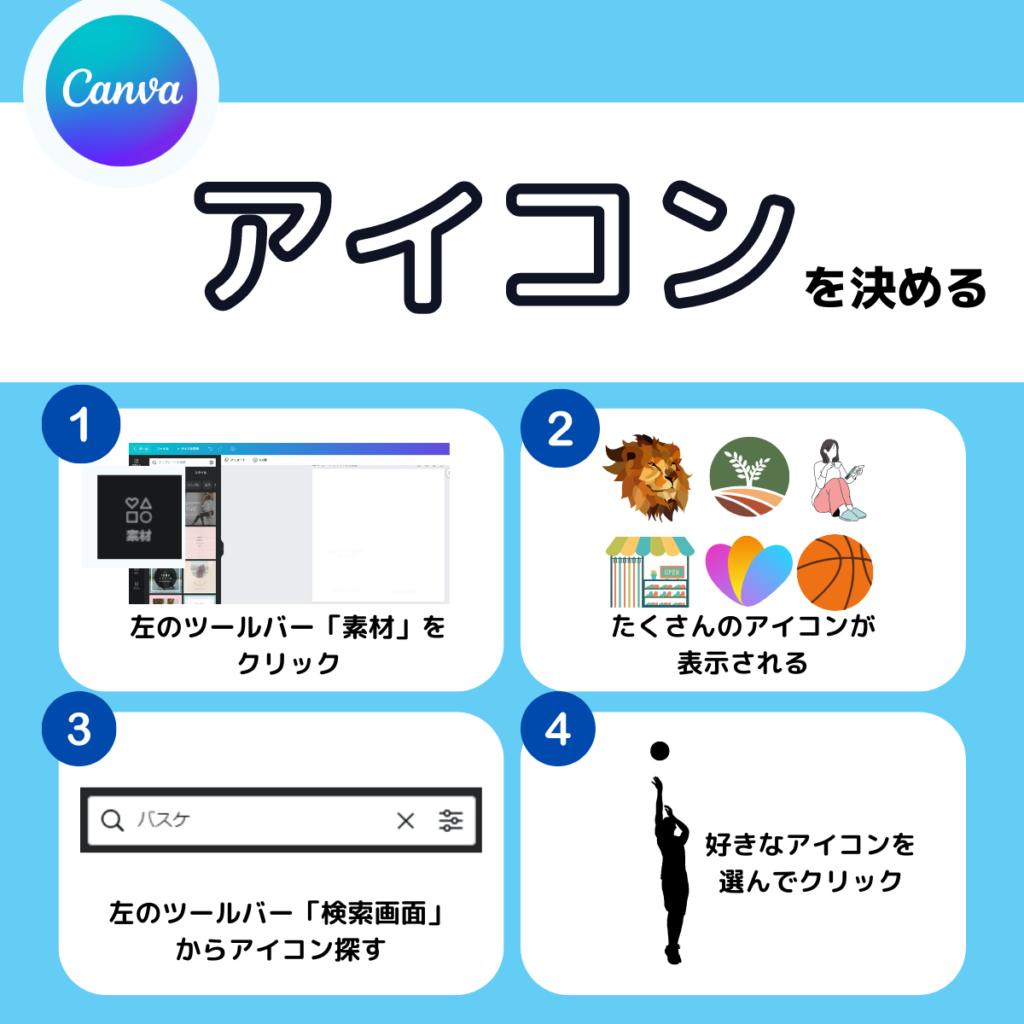
今回は検索キーワードから「バスケ」と入力し、
このようなアイコンを選びました。
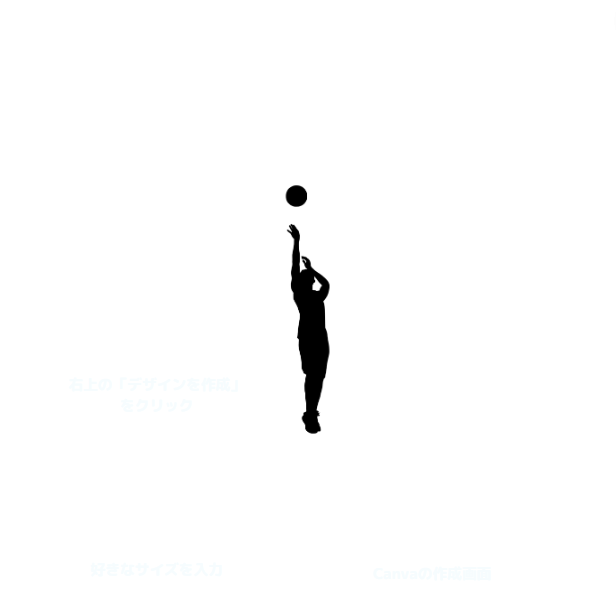
ここから少し加工していきます。
テキスト入力
アイコンだけではさみしいので、
「テキスト(文字)」を入力して装飾していきましょう。
左のツールバーにある「テキスト」から、
文字を入力していきましょう。
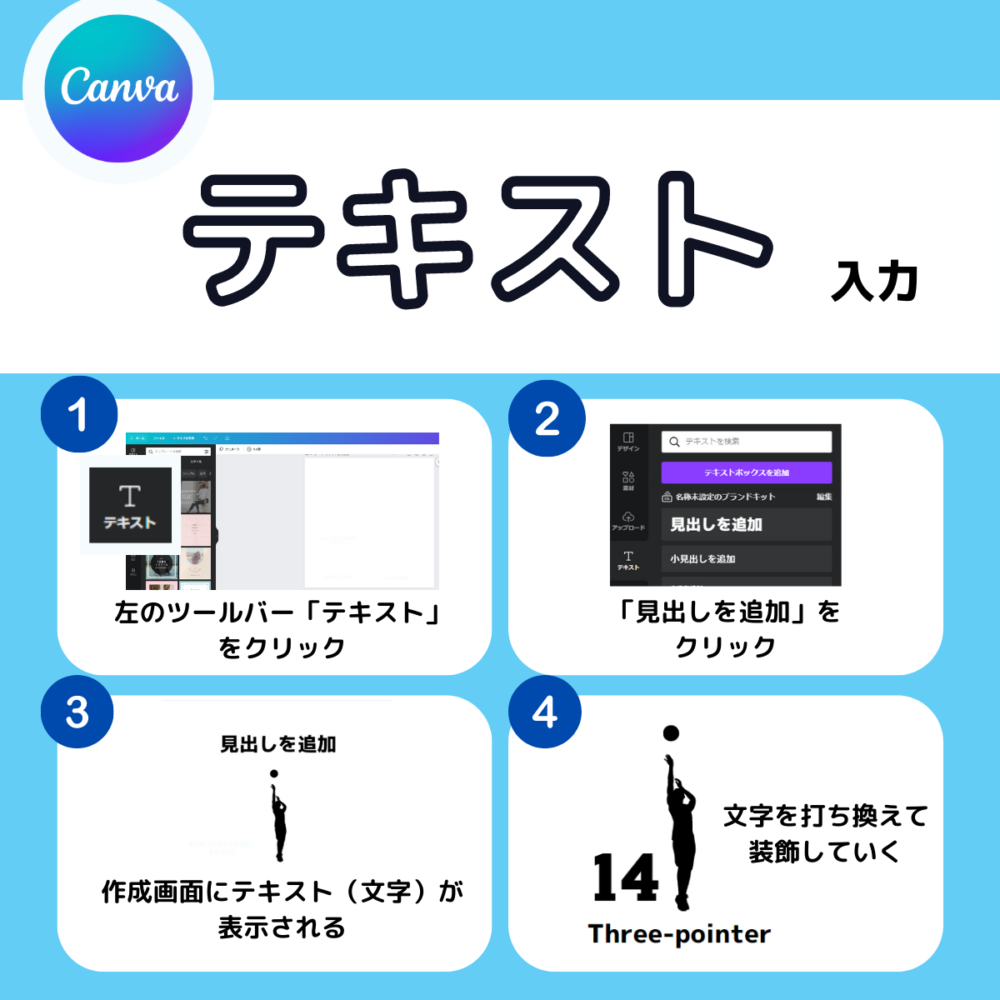
こんな感じにテキストを入力してみました。
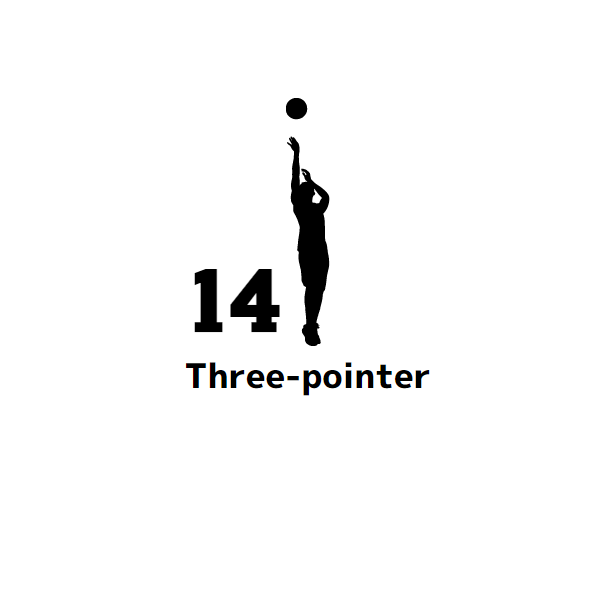
フォントも自由に変えられるので、好きな字体に変えて入力しましょう。
カラーの選択
今回はSUZURIで黒いパーカーを販売したいので、こんな感じに「カラー変更」してみます。

以上でデザインの完成です。
- アイコン選択
- テキスト入力
- カラー設定
3つの工程でカンタンにデザイン作成できます。
画像データを保存
作ったデザインをSUZURIに取り込みたいので「画像データ」を保存しましょう。
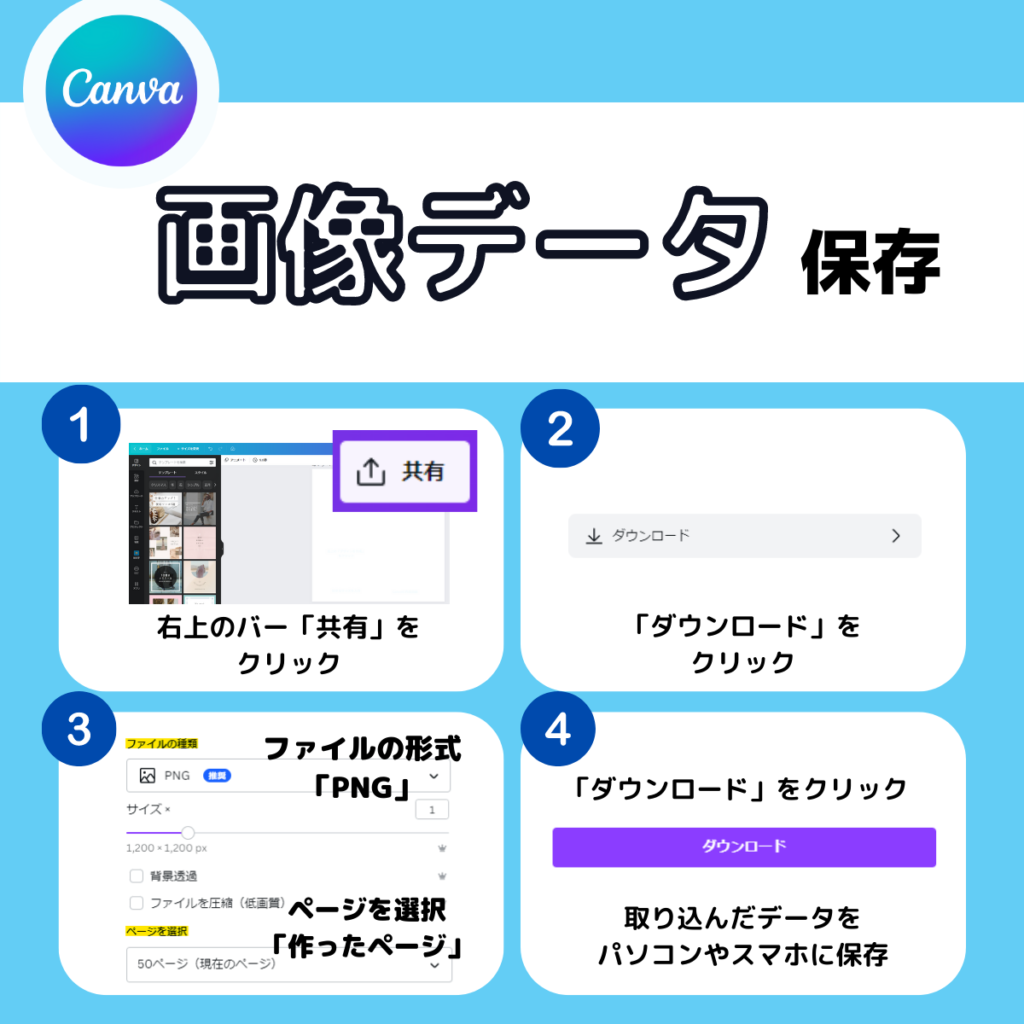
上記の方法を参考にしてください。
取り込んだ「画像データ」をパソコンやスマホなどに保存しておきましょう。
取り込んだデータは、STEP1で紹介した「画像アップロード」のやり方で、SUZURIに画像データを取り込んでください。
- 背景透過(はいけいとうか)とは?
- 背景透過とは、背景色を透明にして保存する方法。
白色のTシャツやパーカーを作るときは、背景透過しなくてもグッズ作成できますが
黒色・ネイビー・グレーなどのグッズを作るときは「背景透過」設定しないとうまくカラーが反映されません。
※背景透過はCanva有料プランのみの機能
背景透過(はいけいとうか)の方法は、
ダウンロード画面で「背景透過」に✅を入れてダウンロードするだけでできます。
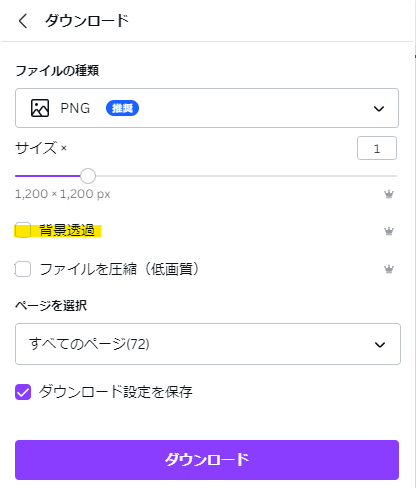
以上で、Canvaのデザイン作成は完了です。
Canvaは有料プランにすると、作れる幅が一気に広がりますよ。
Canvaの有料プランはすごい
Canva(キャンバ)は無料プランと、
Canva有料プラン(Canva Pro)があります。

【有料プラン】年額12,000円
(ひと月あたり1,000円で利用可能)
本気で作るのであれば、有料プランにするのをおすすめします。
無料でも十分楽しめますが、有料プランにすると使える幅が圧倒的に広がります。
30日間の無料トライアルがあるので、まずは無料トライアルから利用してみましょう。
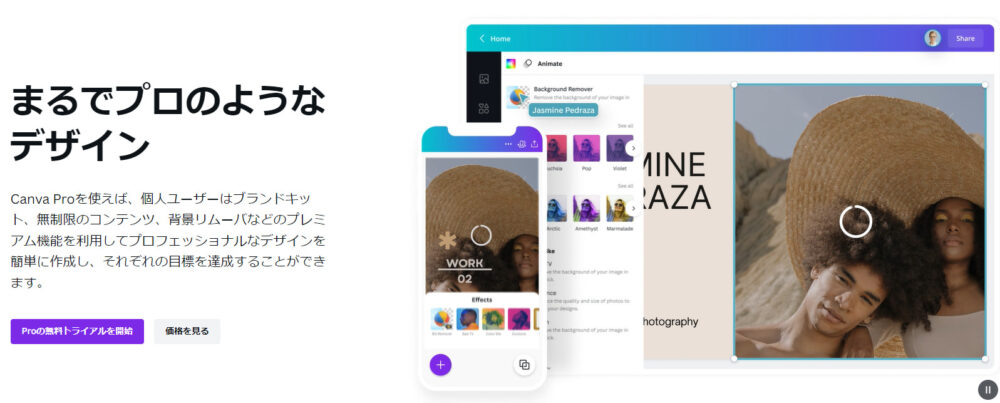

今回は、SUZURIオリジナルグッズの作り方を紹介しました。
作成できるグッズもどんどん増えています。ぜひ一度お試しください。