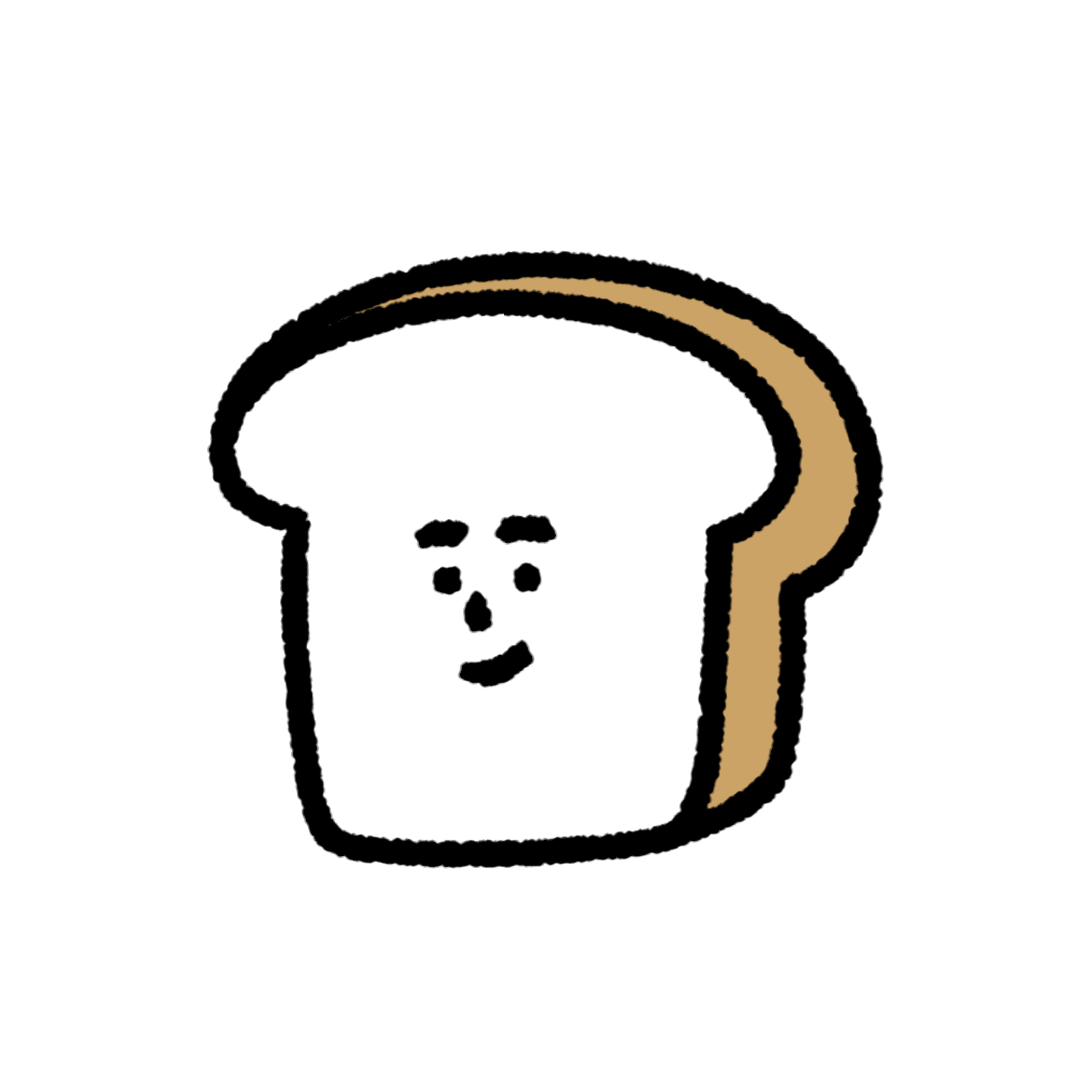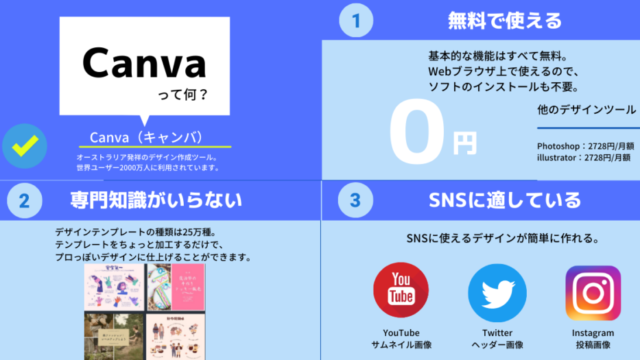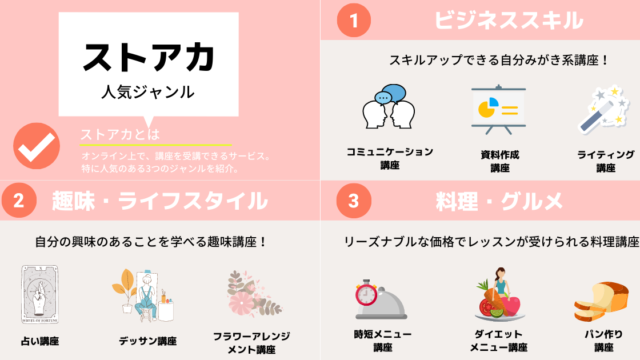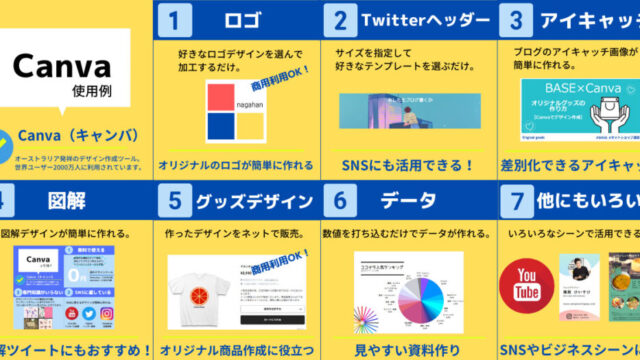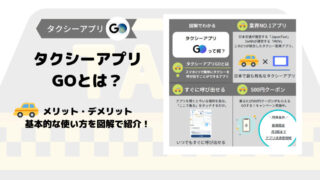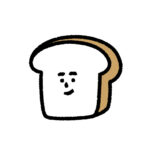ブログの顔ともいえるアイキャッチ画像。
Canva(キャンバ)を使えば、オリジナルのアイキャッチ画像もカンタンに作れちゃいます。
「自分でアイキャッチ画像を作りたいけど、うまく作れない…」
という方のために
本記事では初心者でもカンタンにできるアイキャッチ画像の作り方をお伝えします。
今からお伝えする「3つのコツ」を実践するだけで、シンプルだけどオシャレなアイキャッチ画像がカンタンに作れます。
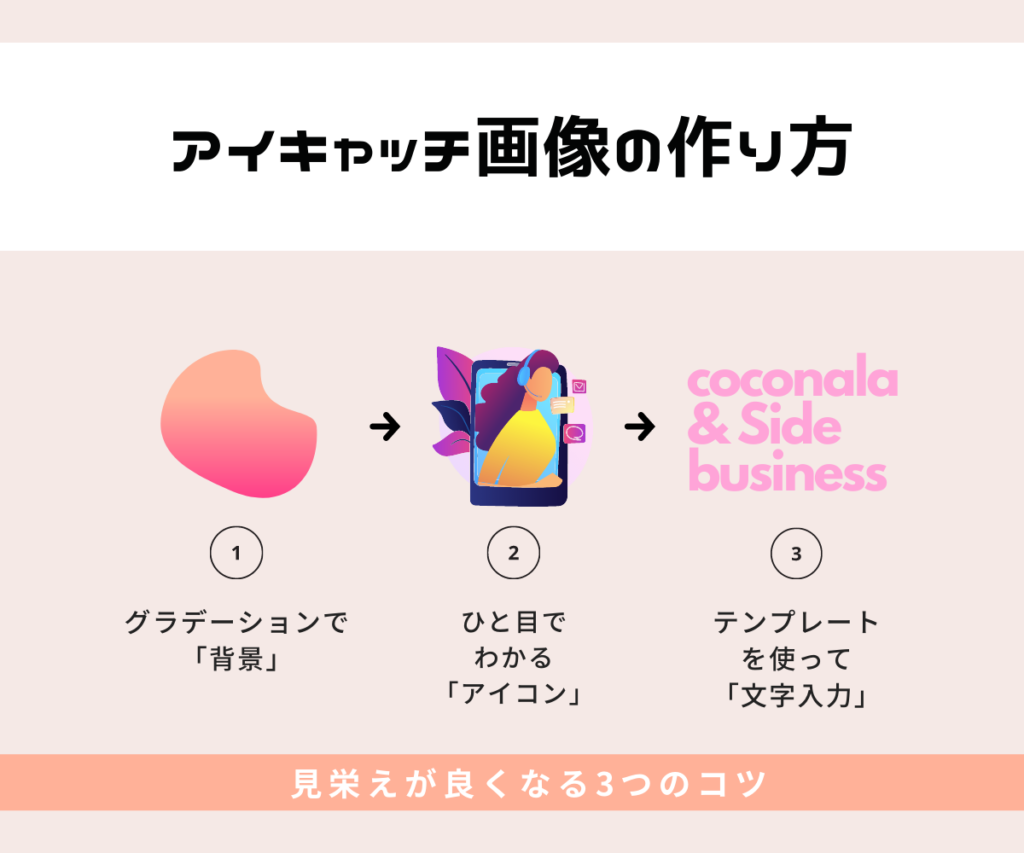
今回はこんな感じのアイキャッチ画像を作ってみます。

画像や図解を使ってわかりやすく解説します。
アイキャッチ画像の種類
いきなり作りはじめる前に、アイキャッチ画像の種類を、かるく学んでおきましょう。
Canvaアイキャッチ画像には2種類の作成方法があります。
- テンプレートを活用して作る方法
- 1から自分で作る方法

たくさんのテンプレートの中から好きなデザインを選んで加工する方法。
オシャレなデザインをカンタンに作れるけど、他の人とデザインがかぶるというデメリットがあります。
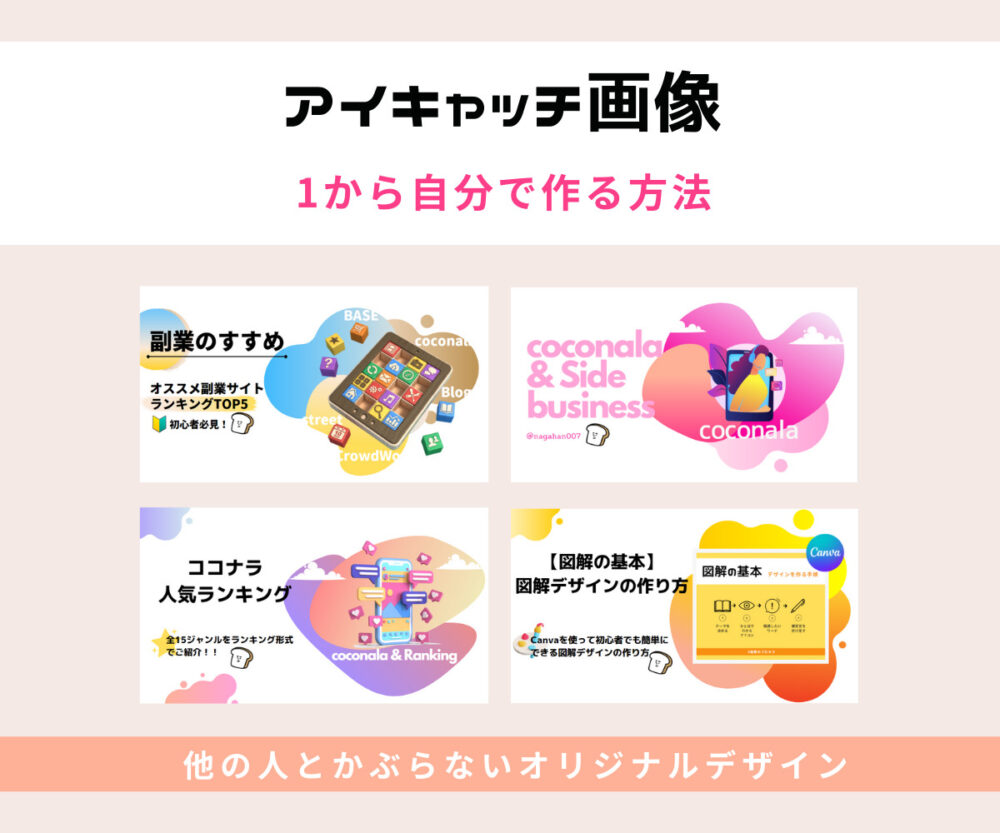
今回ご紹介する方法。
ちょっと難易度は上がりますが「3つのコツ」を使えば、はじめての方でもカンタンに作れます。
他の人ともかぶらない、自分だけのオリジナル画像が作れるのでおすすめです。
作成画面を開く
まずはCanvaの作成画面を開きましょう。
ホームページ右上の「デザインを作成」をクリック。

「カスタムサイズ」でサイズを【1200px×630px】にする。
「新しいデザインを作成」をクリック。
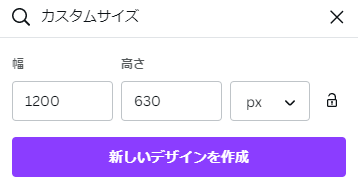
こちらがCanvaの作成画面です。
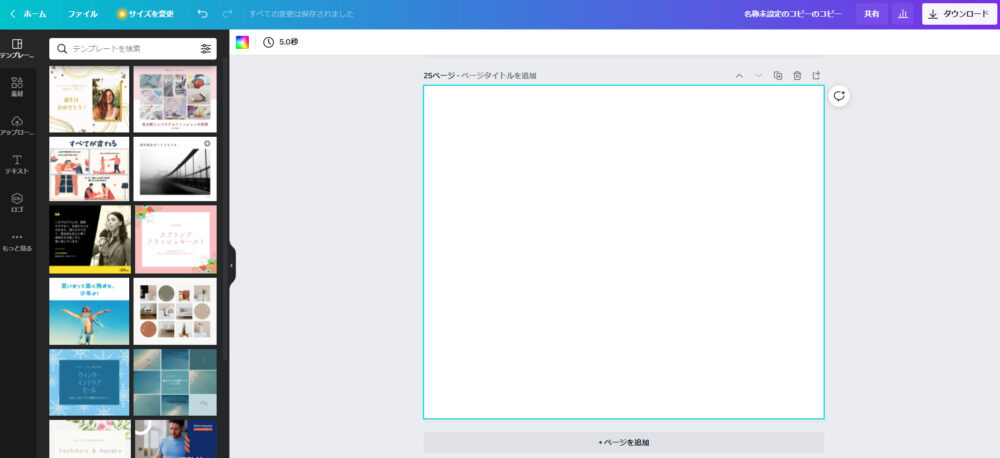
ステップ1:背景
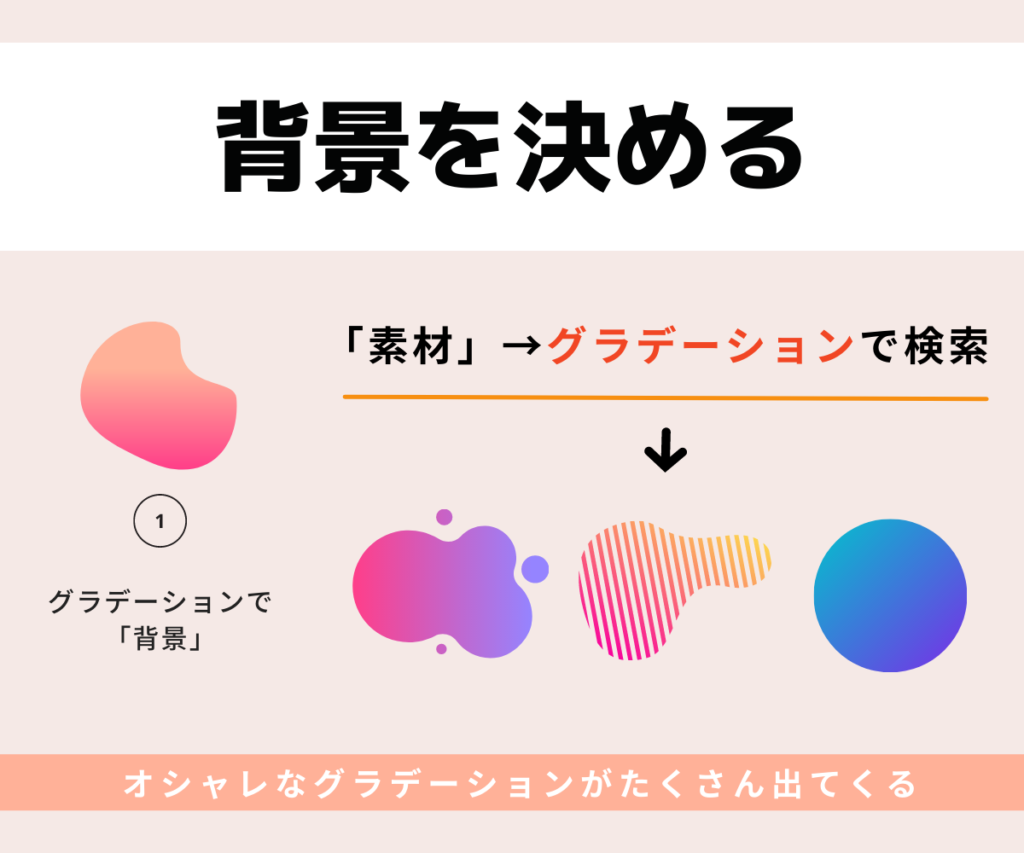
まずはアイキャッチ画像の「背景」を設置していきましょう。
デザインの背景は「グラデーション」を活用するのがおすすめ。
デザイン初心者でも、美しい背景画像を作ることができます。
左側の「素材」をクリック。

キーワード検索で「グラデーション」と入力。
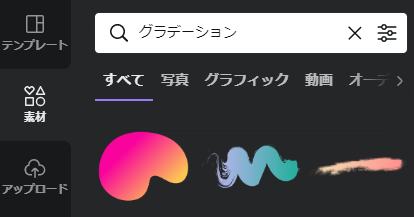
たくさんのグラデーション画像が出てきます。好きなデザインを設置していきましょう。
こんな感じにグラデーションを設置してみました。
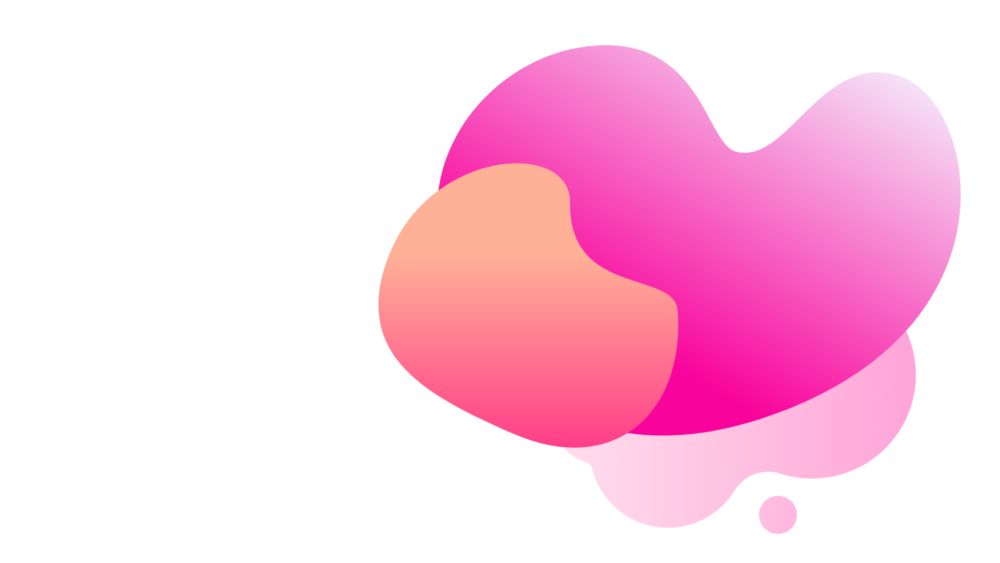
左側の余白には文字を入力したいので、いまは空けておきます。
デザインをクリックすると、カラーも自由に変更できます。
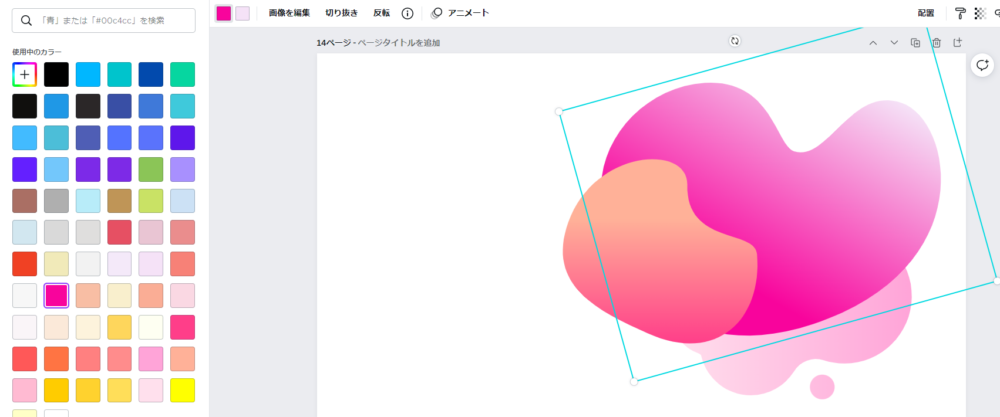
グラデーションはカラーを2色選べるのが特徴
ステップ2:アイコン
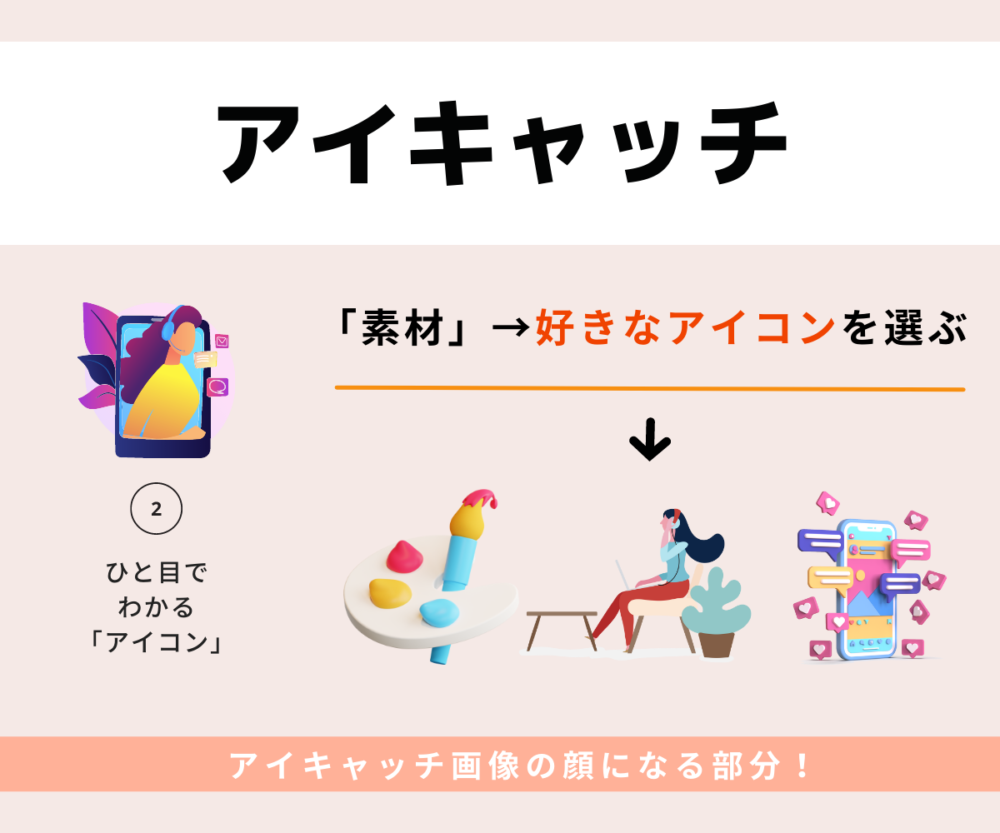
アイキャッチ画像で一番目立つ「アイコン」を設置していきましょう。
ひと目で何を説明したいのかわかるアイコンを選ぶのがポイントです。
「素材」から好きなアイコンを設置していきます。

こんな感じにアイコンを設置してみました。
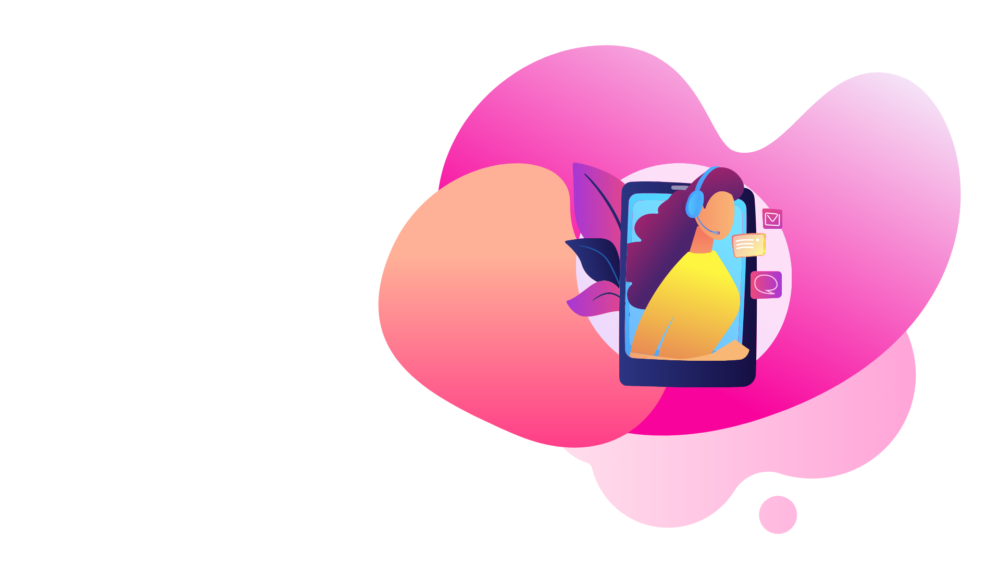
このアイコンはキーワードで【brand:BAD_d3FM0n0】と検索すると出てきます
アイコンのちょっとしたテクニック
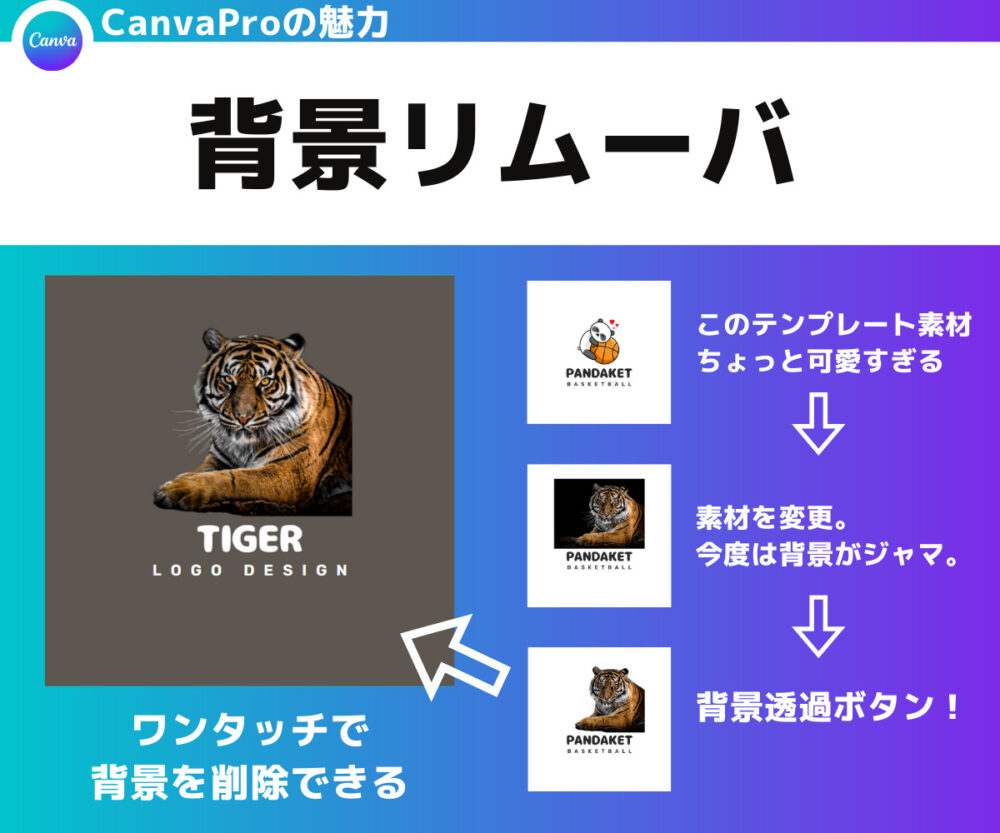
クオリティの高いアイコン作るなら、Canvaの「背景透過」がおすすめです。
背景透過は、写真画像の背景をワンクリックで削除できる機能。
オシャレな写真画像をアイコンにできるのでおすすめです!
背景透過は、Canva有料プラン(Canva Pro)に加入すると使えるようになります。
一気にデザインのクオリティが高くなるのでおすすめです。

【CanvaProの料金】
月額1500円 または 年額12000円
\Canvaでオシャレなデザインを作成する/
ステップ3:文字
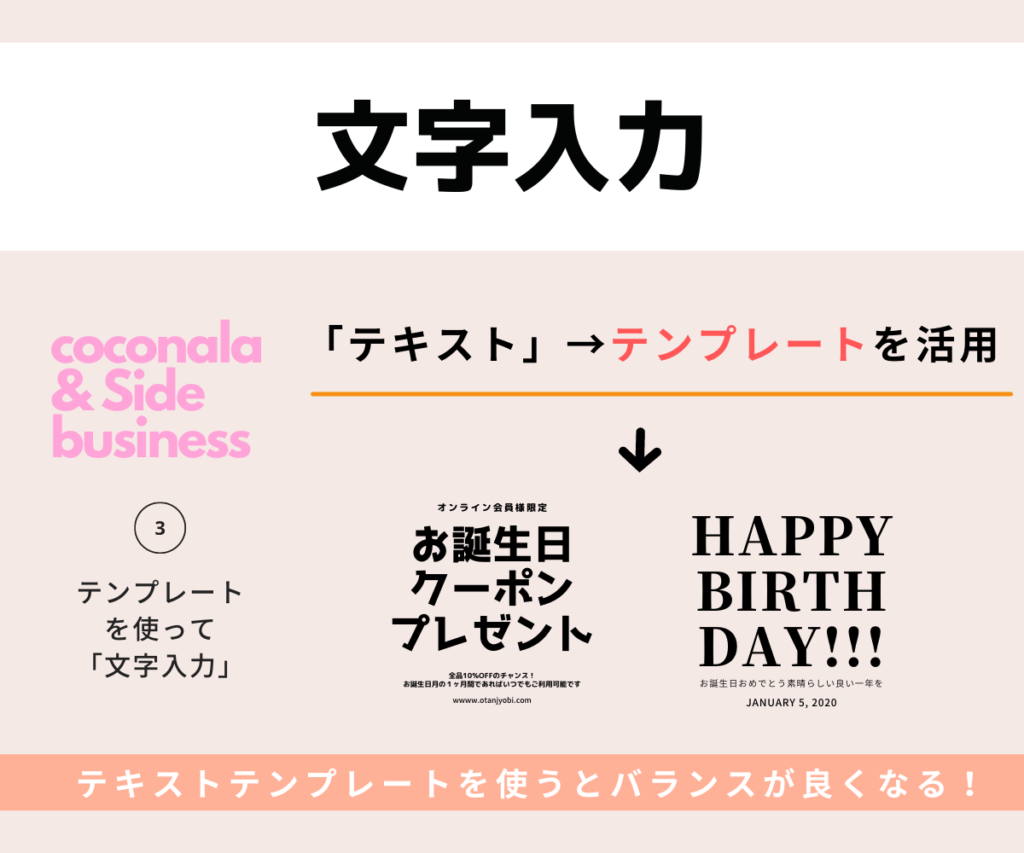
シンプルだけど一番難しいのが「文字」の入力。
せっかくキレイに作ったデザインも「文字を追加したら見栄えが悪くなった」ということがあります。
デザインのバランスを崩さず、文字を入れるのは非常に難易度の高い作業です。
そこでおすすめなのが「テキストテンプレート」を活用する方法。
左側の「テキスト」には、型が決まった文字テンプレートがたくさんあります。
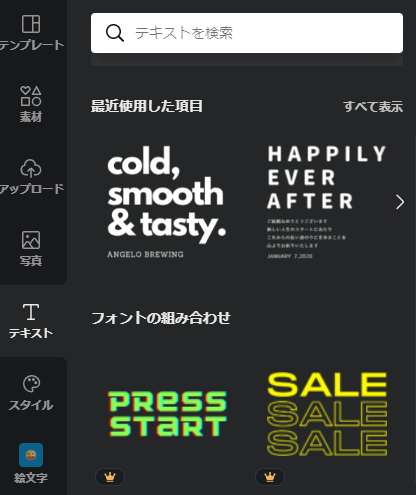
自分で文字を入力せず、テキストテンプレートを活用しましょう。
テキストテンプレートを活用するとデザインと文字のバランスがよくなります。
テキストテンプレートを使って、こんな感じに文字を追加してみました。
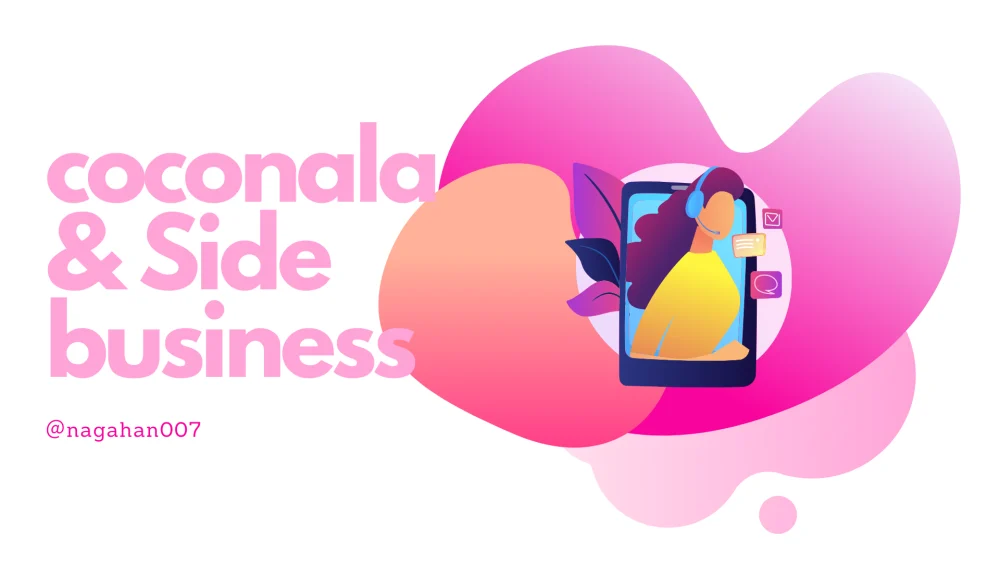
以上でオリジナル画像の完成です。
- グラデーションで背景設置
- アイコンの設置
- テキストテンプレート
3つの方法を活用するだけで、オシャレなアイキャッチ画像をカンタンに作れちゃいます。
デザインのちょっとしたコツ
今回の方法でアイキャッチ画像を作ったとき、余白がたくさんあると思います。
「余白の部分が気になる…もっと装飾しよう」と思ってはいけません!
余白の部分にデザインを付け足していくと、一気に見栄えが悪くなってしまします。
【最低限に装飾したデザイン】

- 曇アイコンの追加
- coconalaと文字追加
- 自分のアイコンの追加
なるべくシンプルに作るのが、オシャレなデザインのコツです。
Canva有料プランはおすすめ
Canvaには無料プランと有料プラン(Canva Pro)があります。
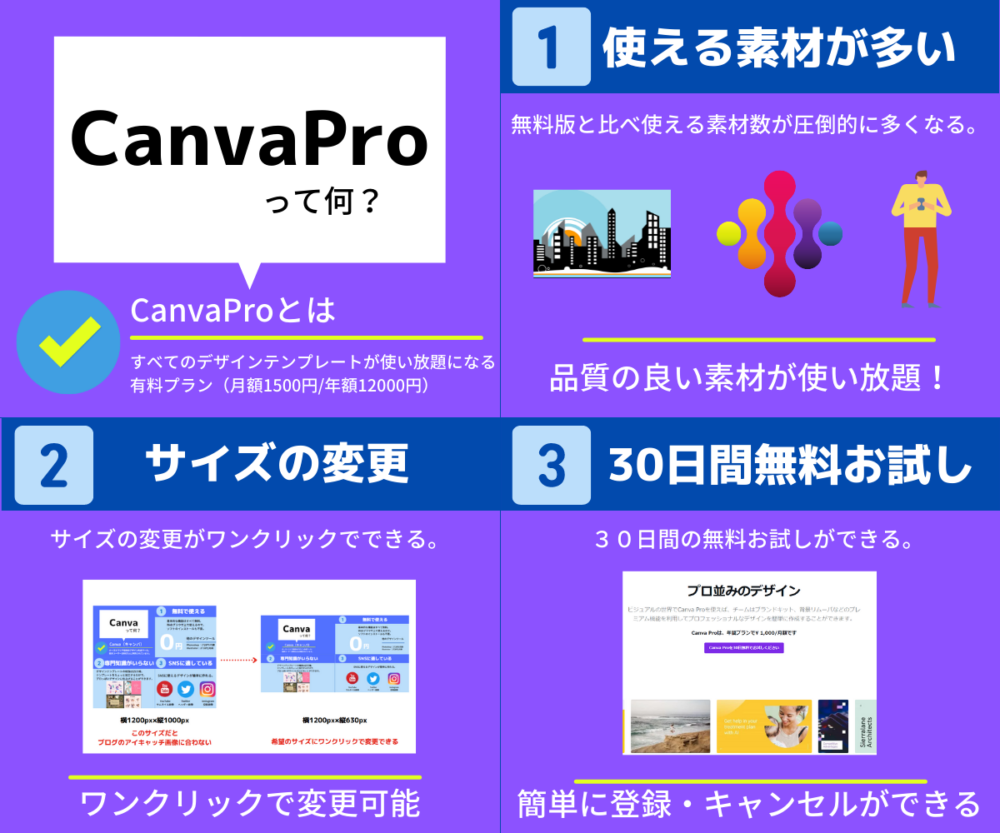
【CanvaProの料金】
月額費用1500円 or 年額費用12000円
デザインにこだわるなら、有料プランに加入することをおすすめします。
無料プランと有料プランの違いはたくさんありますが、一番のメリットは使える素材の数が圧倒的に増えること。

Canvaを利用していると「この素材使いたいけど有料素材だった…」ということがよくあります。
有料プランにすれば、すべてのテンプレートや素材アイコンが使い放題になります。
CanvaProには「30日間の無料お試し」機能があります。
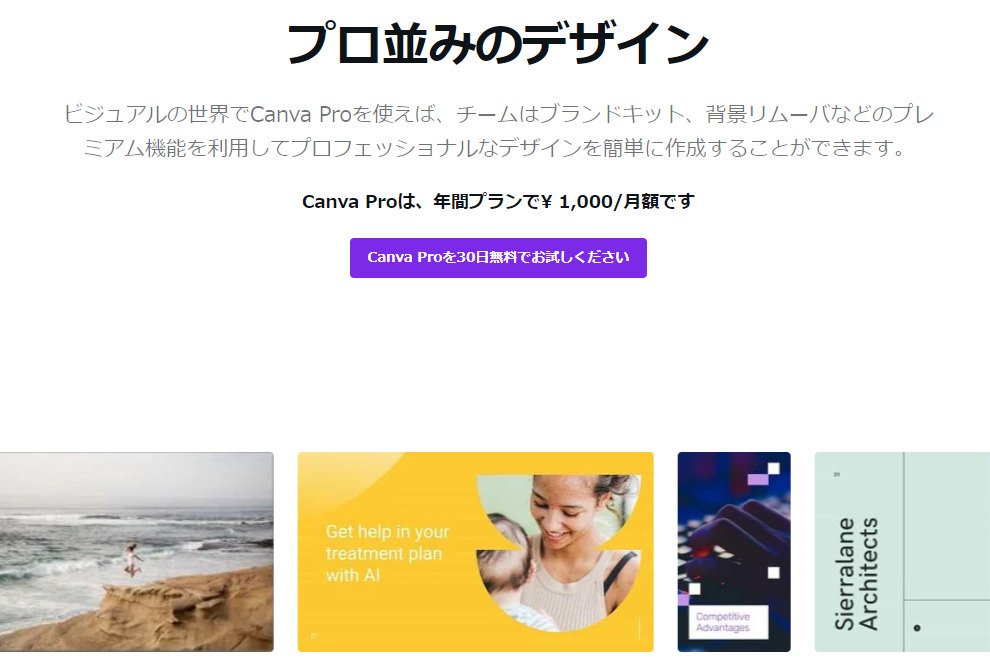
まずは無料プランで試してみて、気に入ったら「30日間の無料お試し」を利用するのがおすすめです。

\Canvaでオシャレデザインを作成する/
【CanvaProおすすめ機能TOP5】

Canva有料プランに関してはこちらに詳しく記載しています。

以上、初心者でもカンタンにできるアイキャッチ画像の作り方をお伝えしました。
魅力的なアイキャッチ画像を作ると、ブログを見てくれる可能性が高くなりますよ!是非一度お試しください。