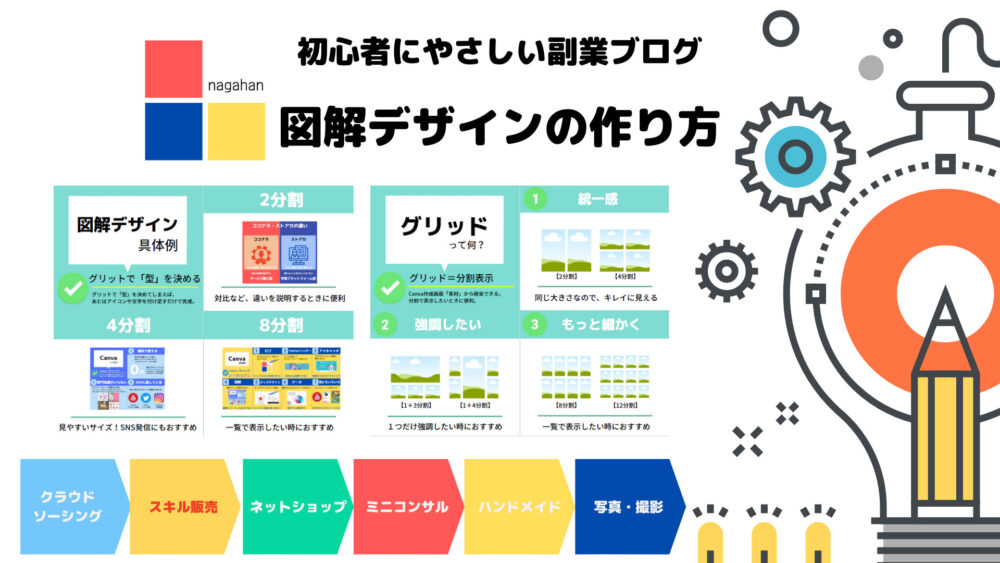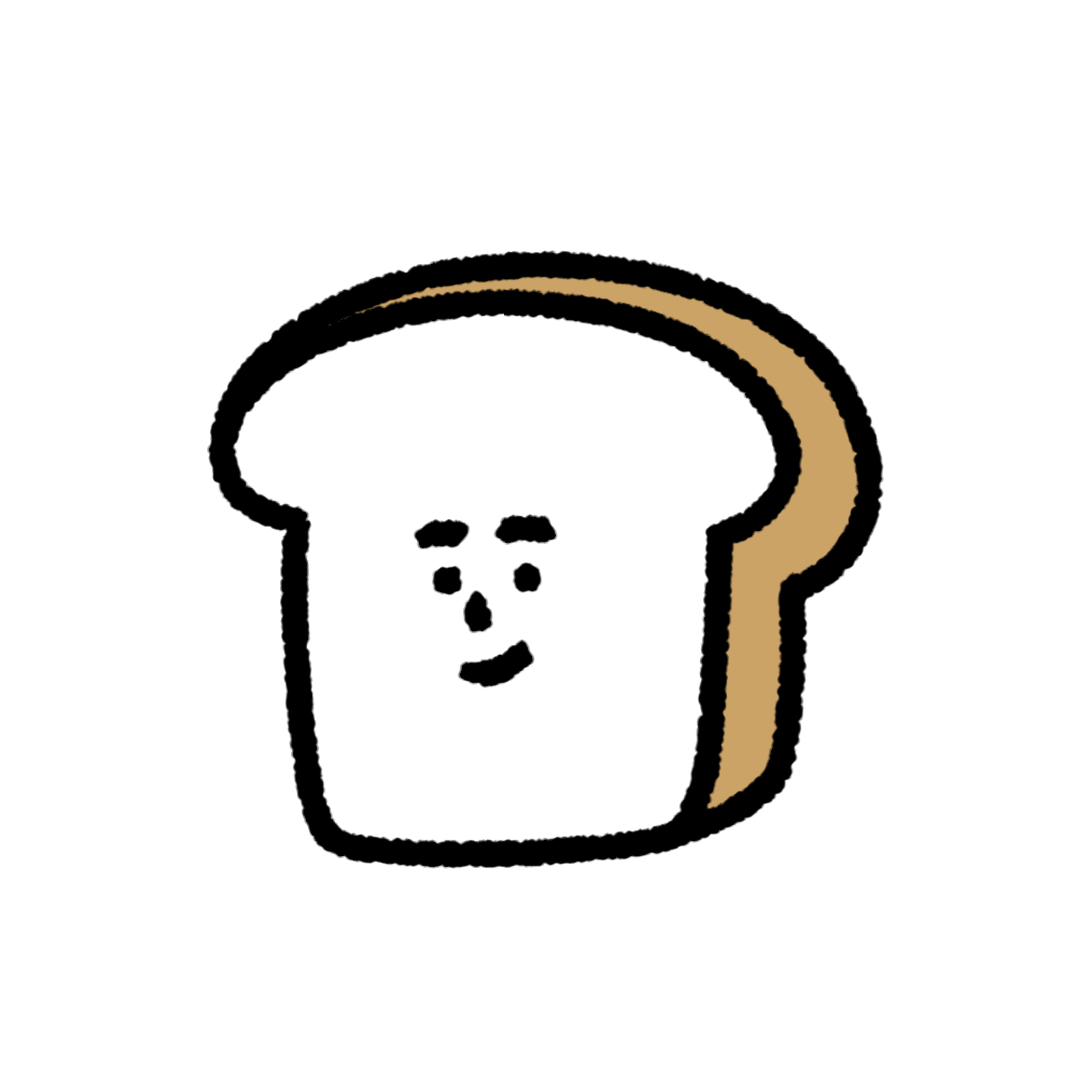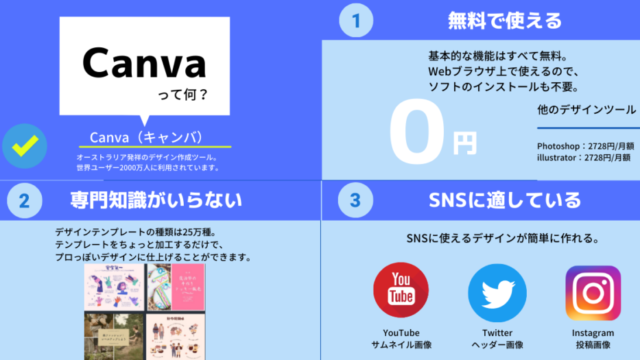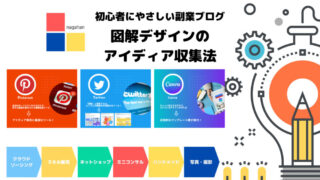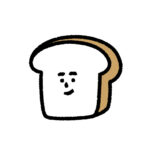■図解を使って表現したい
■Canvaで図解を作ってみたい
■どうやって作れば良いかわからない
Canva(キャンバ)は無料で利用できるデザイン作成ツール。
たくさんのテンプレートやアイコンを用意しており、ちょっと加工するだけで、プロっぽいデザインを作れるのが特徴です。
今回は「Canvaで図解デザインを作ってみたい」という方の向けに、カンタンにできる図解デザインの作り方をお伝えします。
図解には、さまざまな表現方法があります。
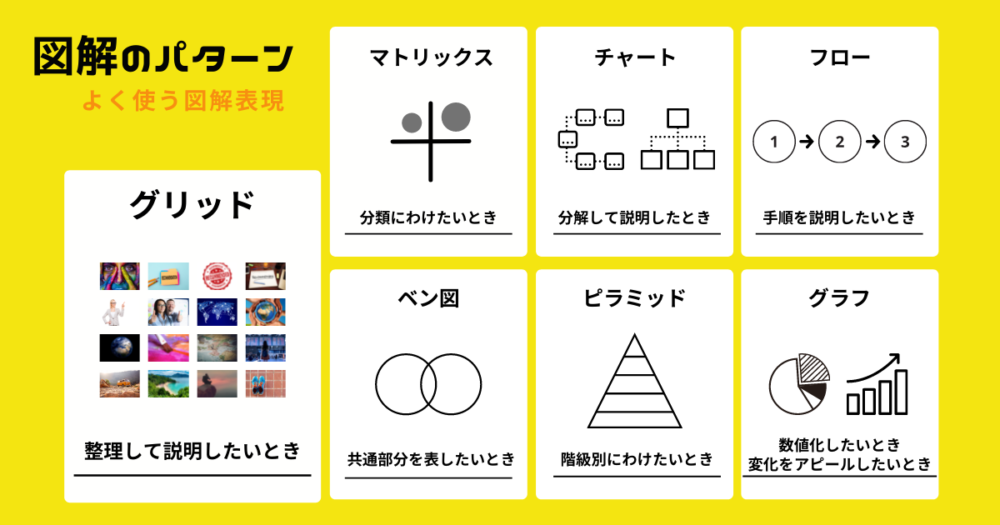
「なんかむずかしそう…」って思いますよね。
はじめて図解デザインを作るなら「グリッド型」がおすすめです!
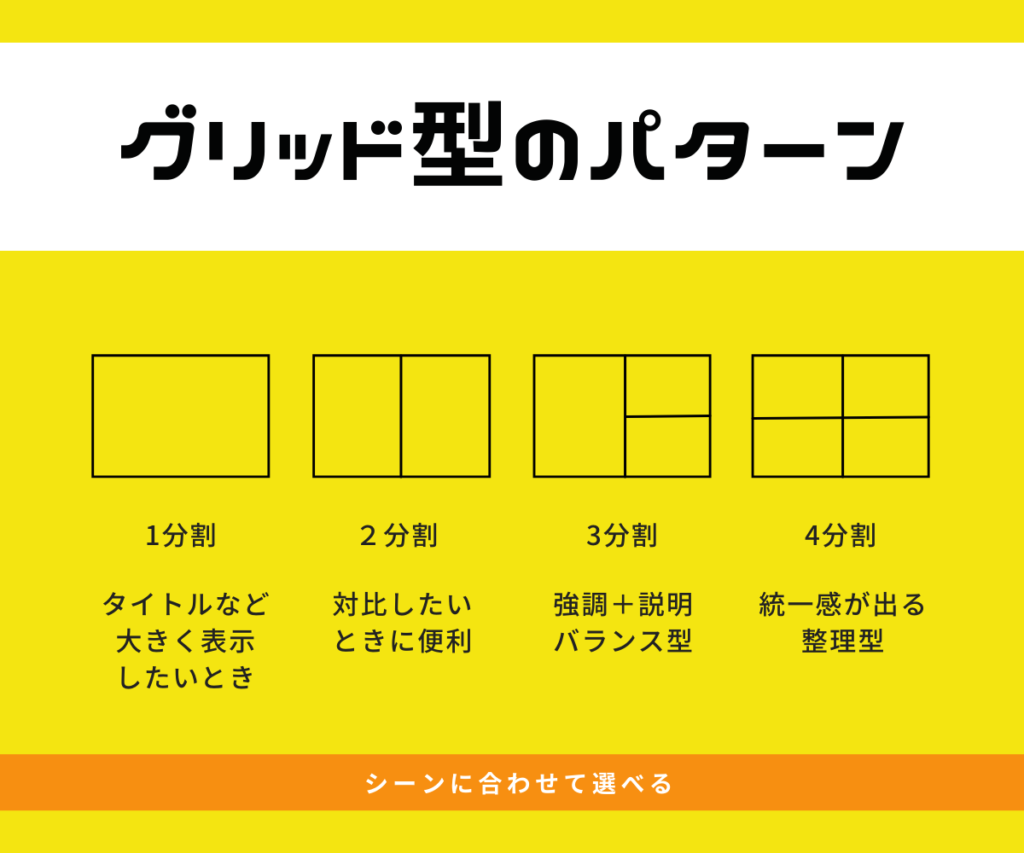
グリッドは、あらかじめ「型」を決めてしまえば、そこにアイコンや文字を付け足すだけなので、初心者でもカンタンに作れます。
ちょっとアレンジするだけで、さまざまな事に活用できるのでおすすめです!
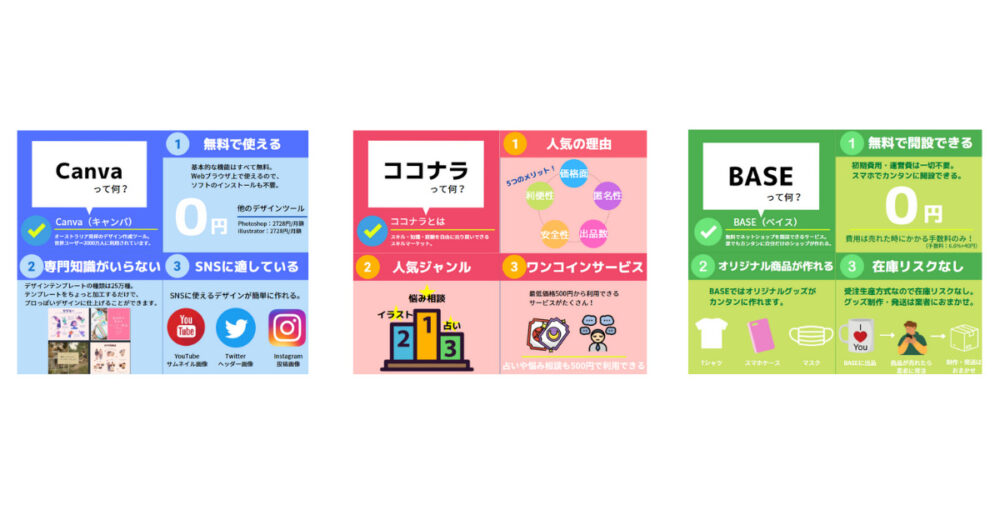
この記事は3分くらいで読める内容になっています。是非ご覧になってください。
グリッドってなに?
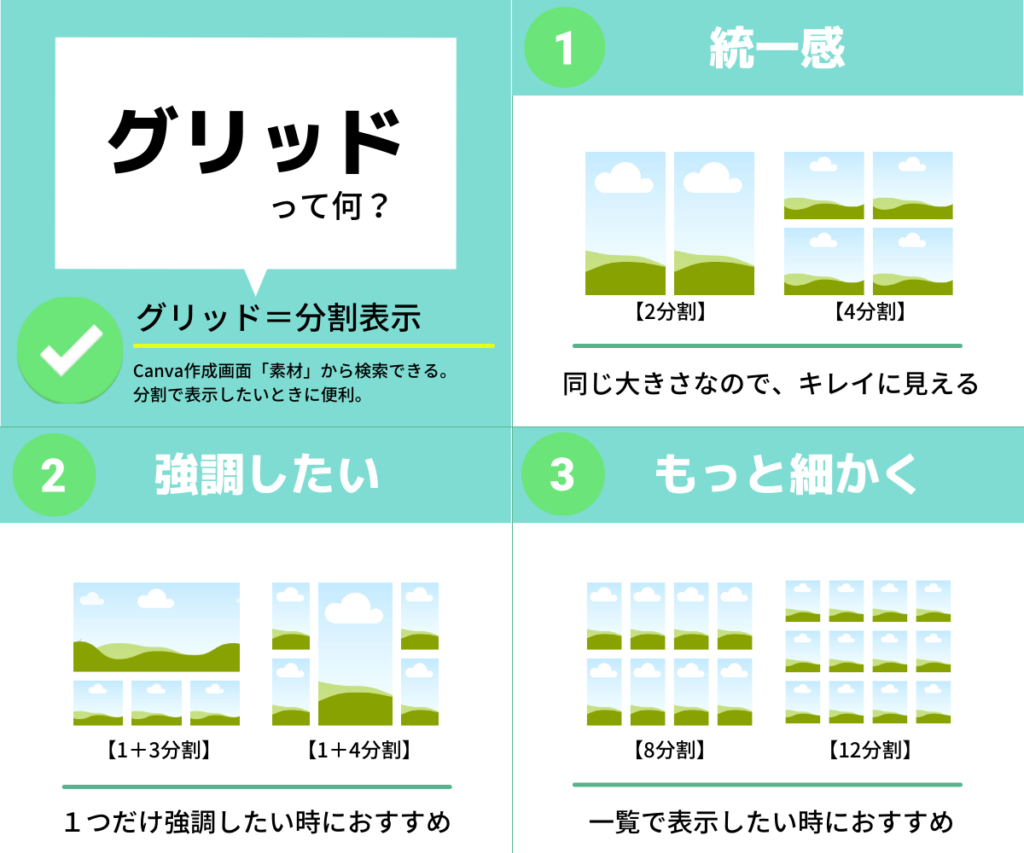
グリッドとは、分割して表示すること。
デザインをグリッド(格子)のように配置していく方法です。
均等に配置していくので、美しく整えられた印象になります。
デザイン初心者でも、統一感のあるキレイなデザインを作ることができるのでおすすめです。
Canvaの「グリッド」には、さまざまなパターンがあります。
【同じ大きさで統一感を出したいとき】
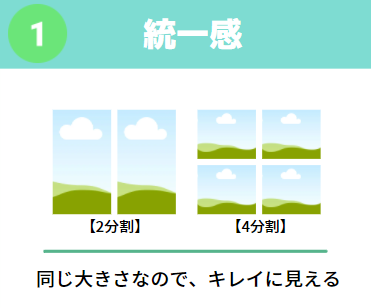
【1つだけ強調してアピールしたいとき】
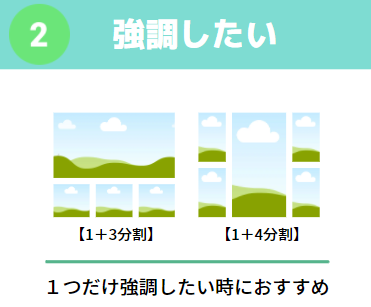
【すべてのラインナップを表示したいとき】
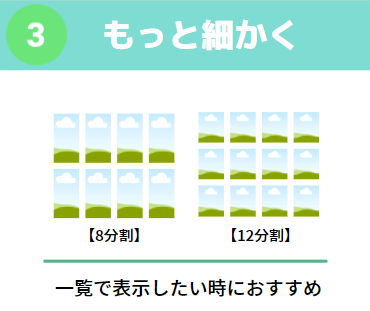
まずは、気になる「グリッドデザイン」を探してみましょう。
グリットを使ってみる
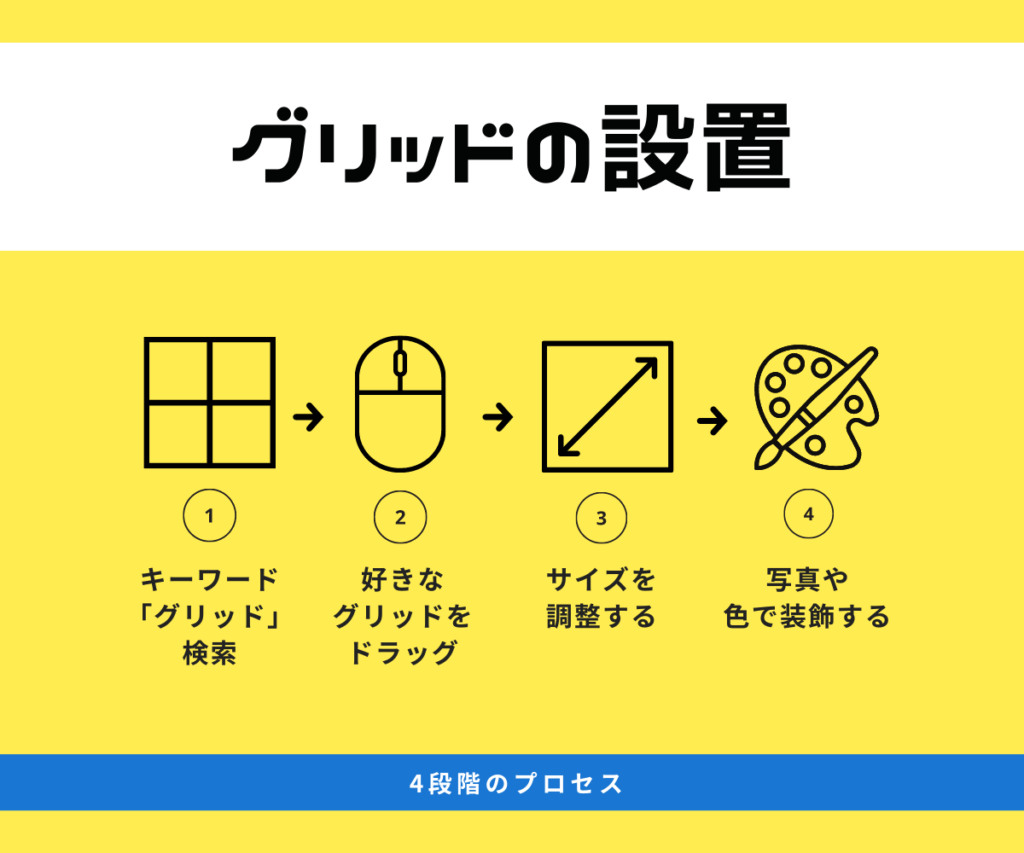
それでは実際にCanvaの作成画面で「グリッドデザイン」を作っていきます。
【グリッドの使い方・4ステップ】
- キーワード検索
- 気になるグリットを選ぶ
- サイズ調整
- 写真や色で装飾する
①キーワード検索
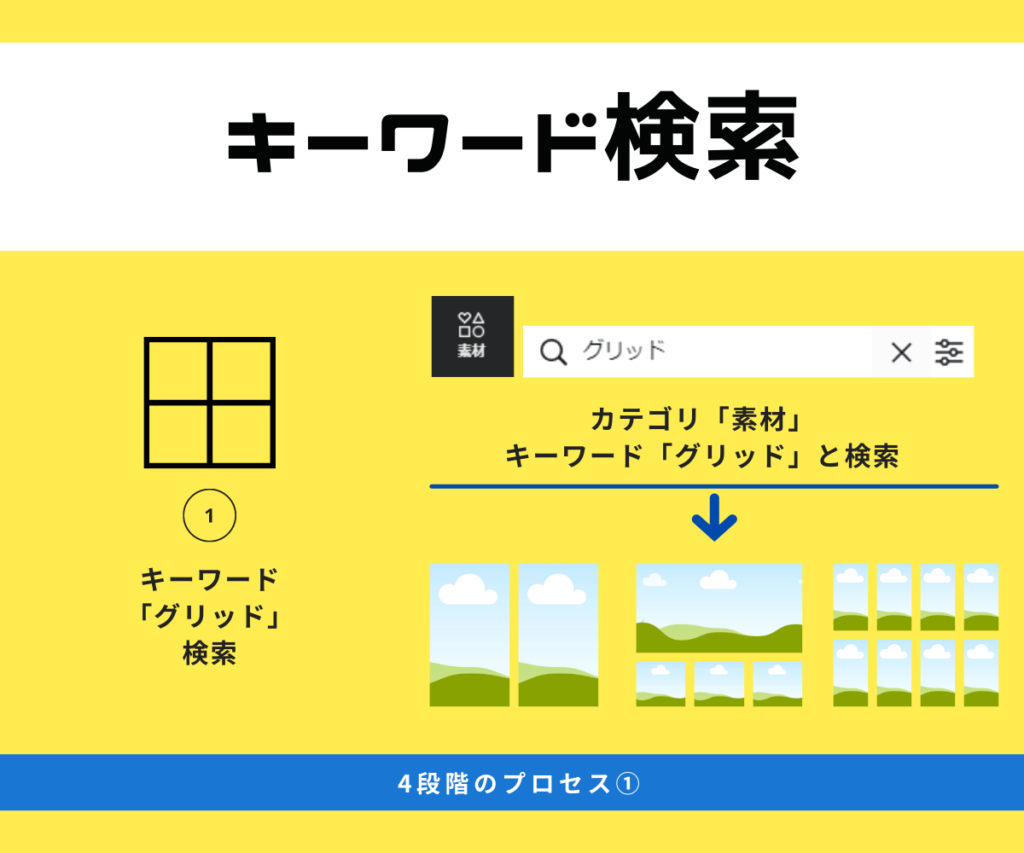
まずは、Canvaホーム画面の「デザインを作成」をクリック。

「カスタムサイズ」をクリック。サイズを【1200px×1000px】に設定し「新しいデザインを作成」をクリック。
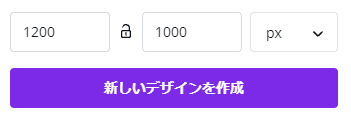
こちらがCanvaの作成画面になります。
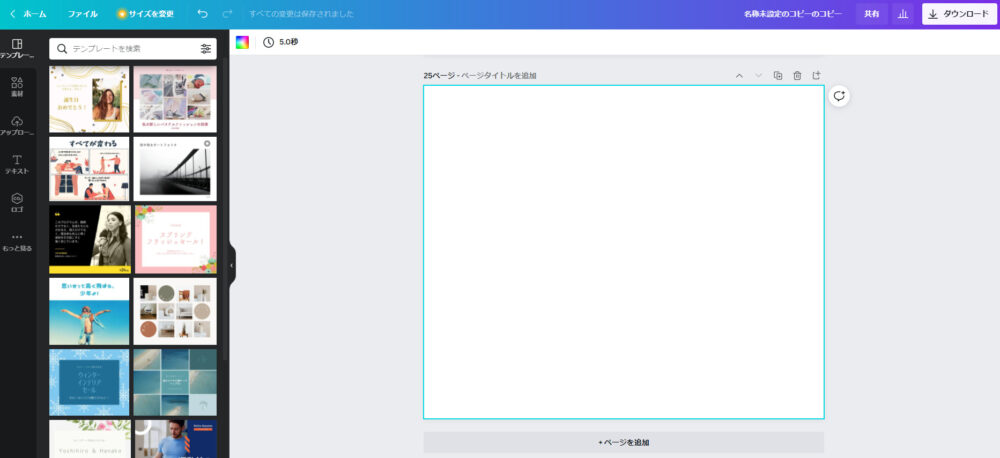
作成画面の左側の「素材」をクリック。

素材の上にキーワードを入力するところがあるので「グリット」と検索。
いろんなパターンのグリッドデザインが出てきます。
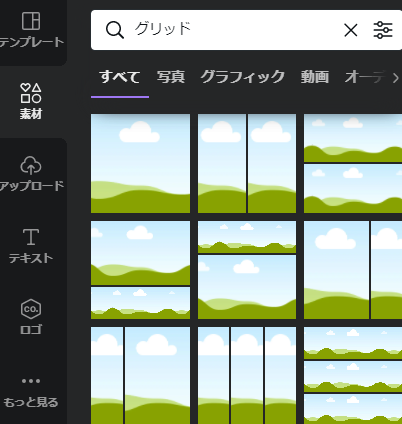
この中から、自分の好きな「グリッドデザイン」を選びましょう。
②気になるグリットを選ぶ
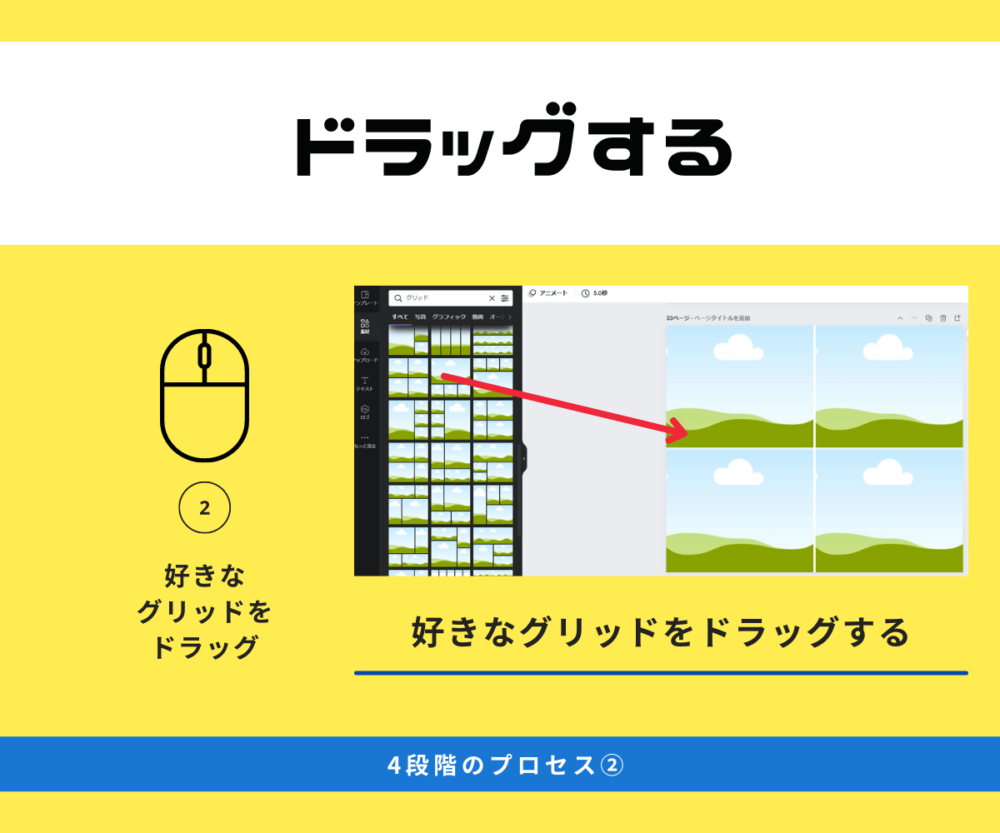
好きな「型」が決まったら、作成画面までドラッグしてください。
ダブルクリックでも作成画面に表示されます。
はじめは「空と山の絵」で表示されますが、デフォルト用なので問題ありません。
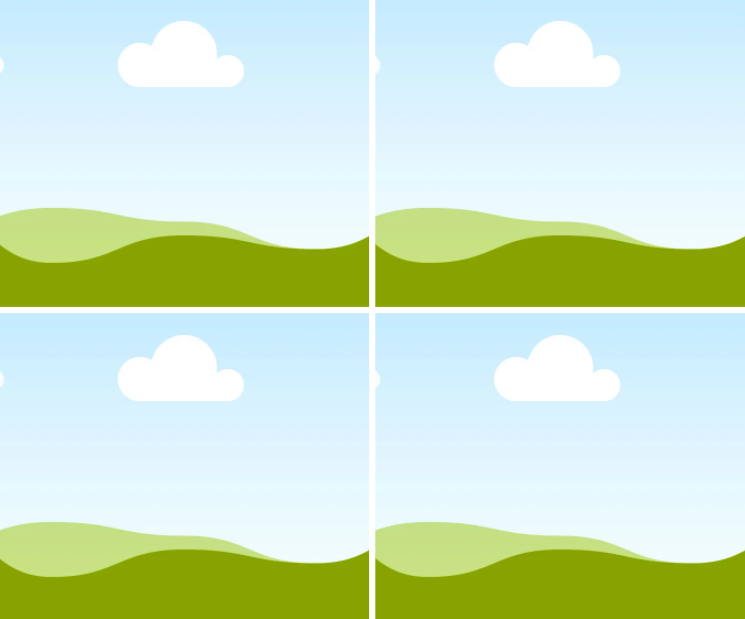
③サイズ調整
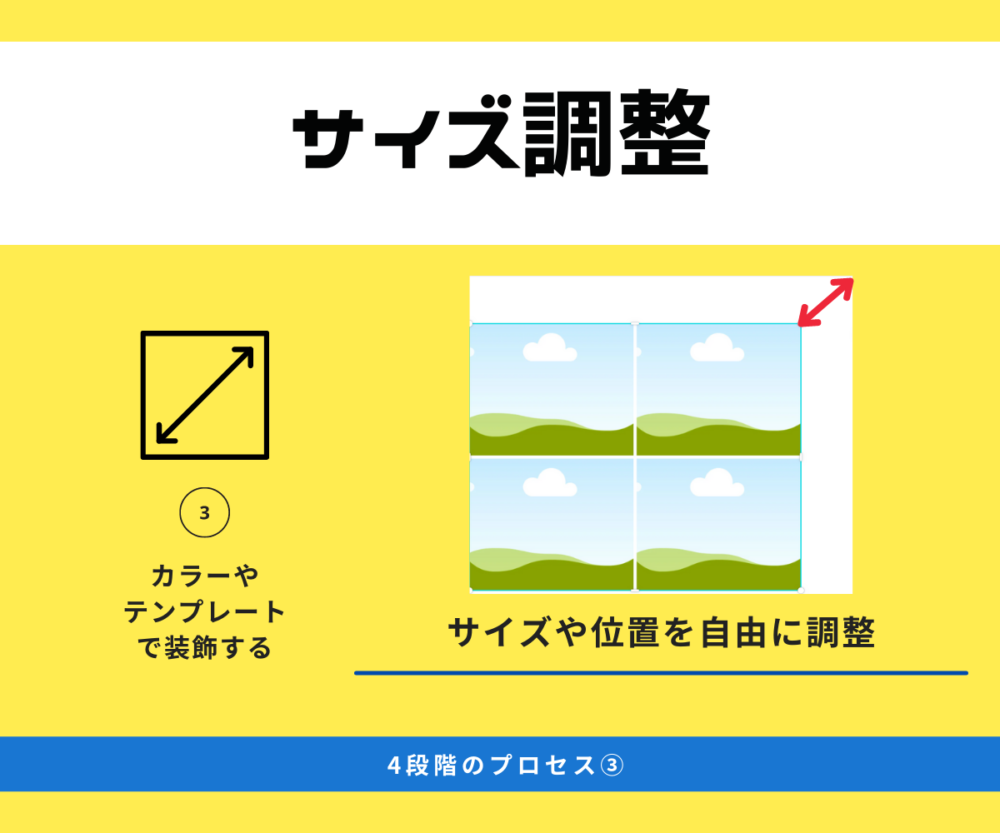
ドラッグすると、画面いっぱいにグリッドデザインが表示されます。
好みのサイズに調整しましょう。グリットの位置もカンタンに移動できます。
④装飾する
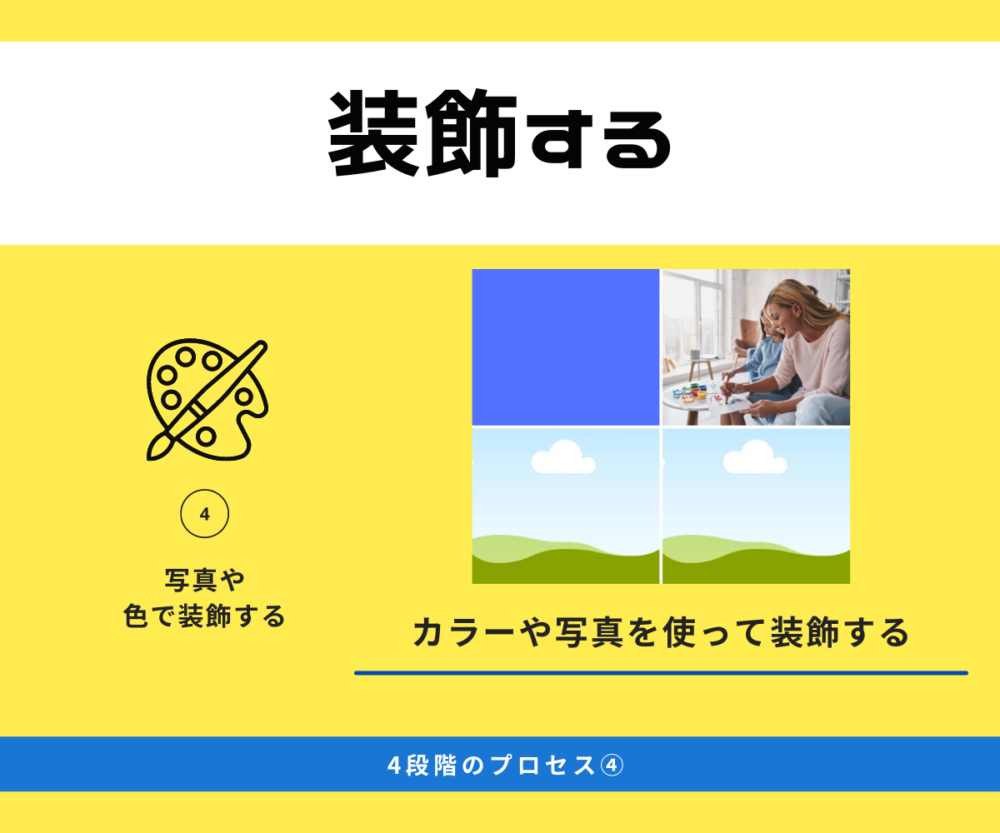
さいごにグリットを装飾していきましょう。
【背景色を設定する】
作成画面の左上にある「カラーアイコン」をクリック。
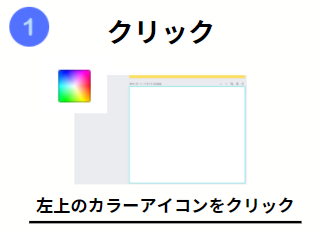
カラーパレットの中から好きな色を選ぶ。
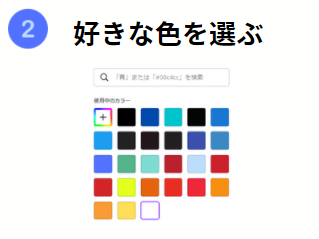
背景色をカンタンに変更できます。
【写真を設置する】
作成画面の左側「素材」の中の、写真デザインをドラッグすれば写真を設置できます。
こんな感じに背景色や写真をカンタンに設置できます。
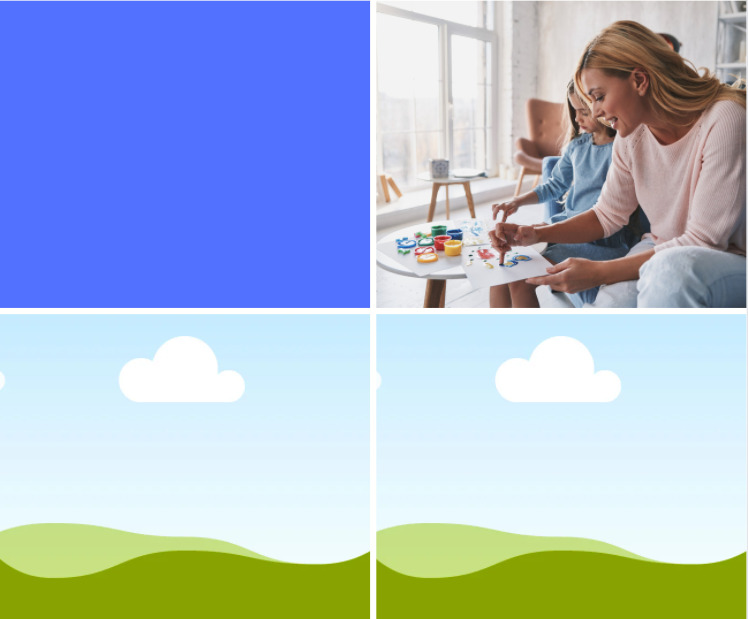
グリットデザインの例
グリットで分割すれば、ちょっと加工するだけで、カンタンに図解デザインを作れちゃいます。
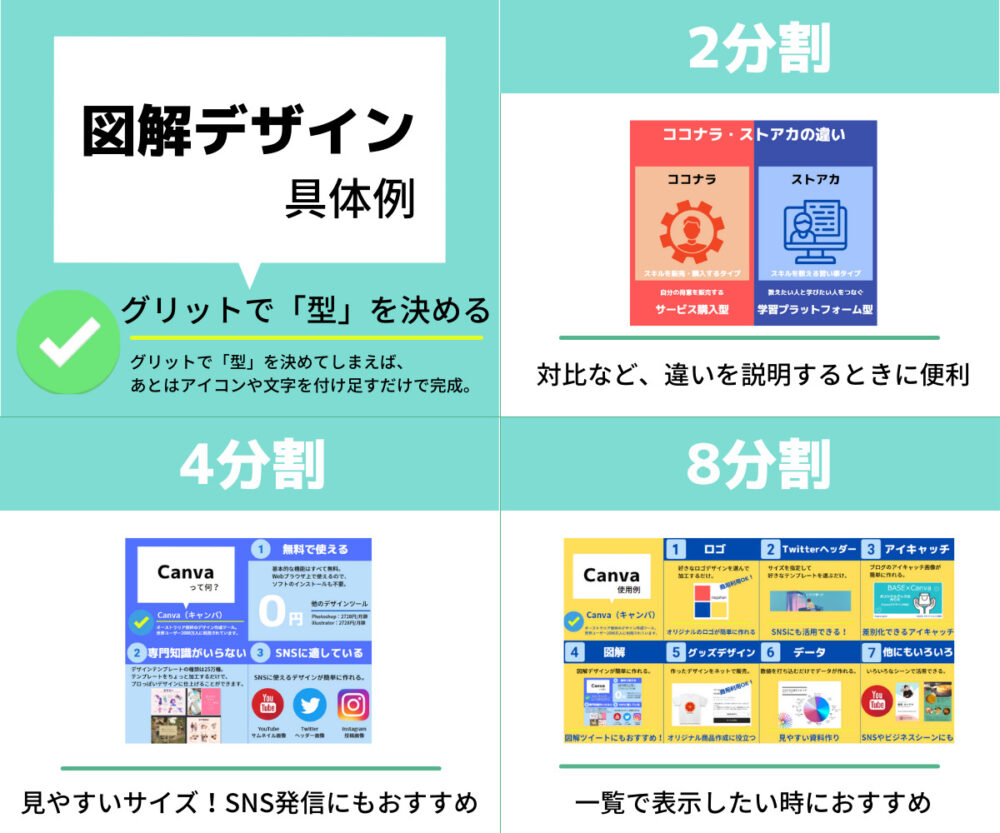
あらかじめ「型」を決めてしまえば、そこにアイコンや文字を付け足すだけなので、いろいろなパターンの図解デザインが作れます。
図解デザインを作ってみる
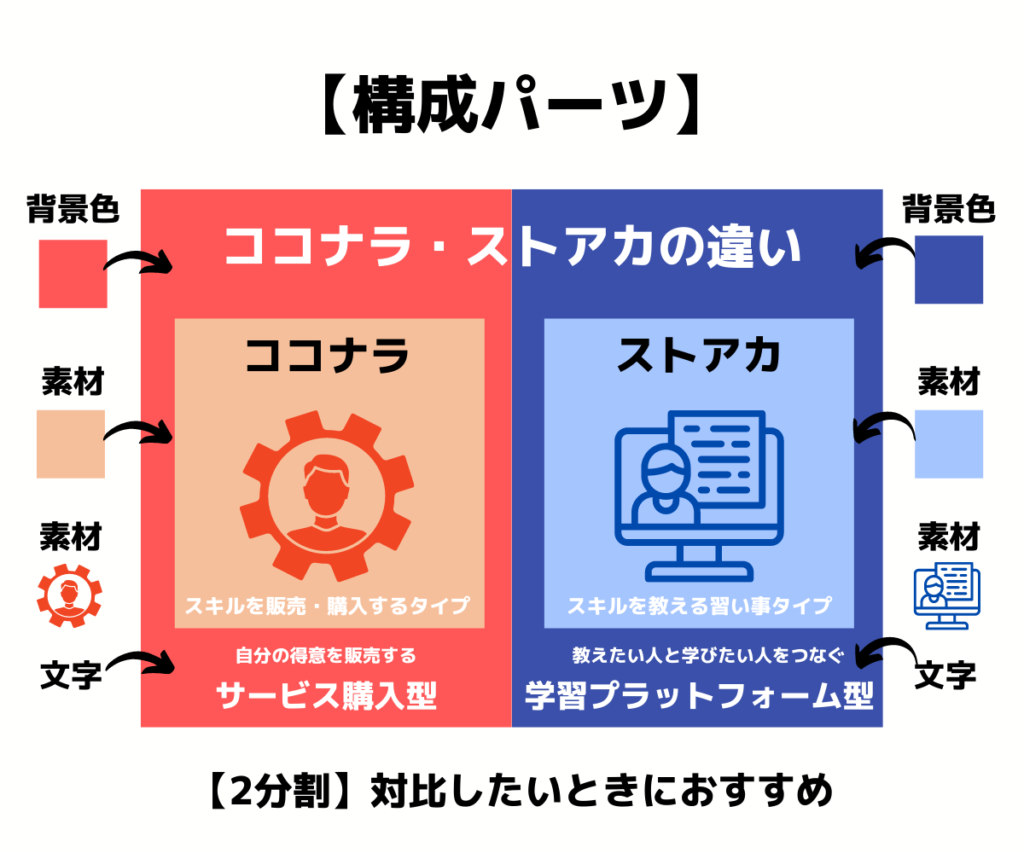
つづいて、グリットで分割した画面で、図解デザインを作ってみます。
今回は【2分割】にしたデザインで説明します。
【図解デザイン作成の手順】
- 背景色を設定
- アイキャッチを装飾
- 文字を付け足す
①背景色を設定
さきほど紹介した方法で、グリットデザインを2分割にしてみました。
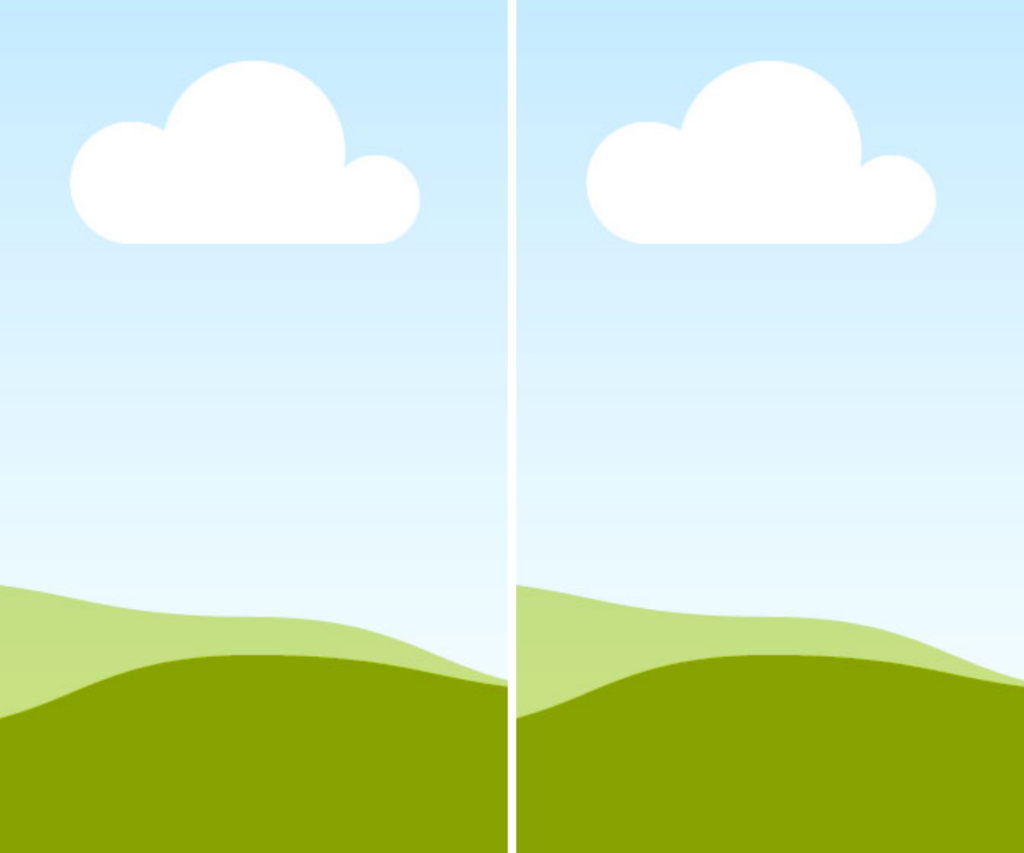
まずは、背景色を設定していきます。
「カラーパレット」から色を選んで、背景色を設定してみました。
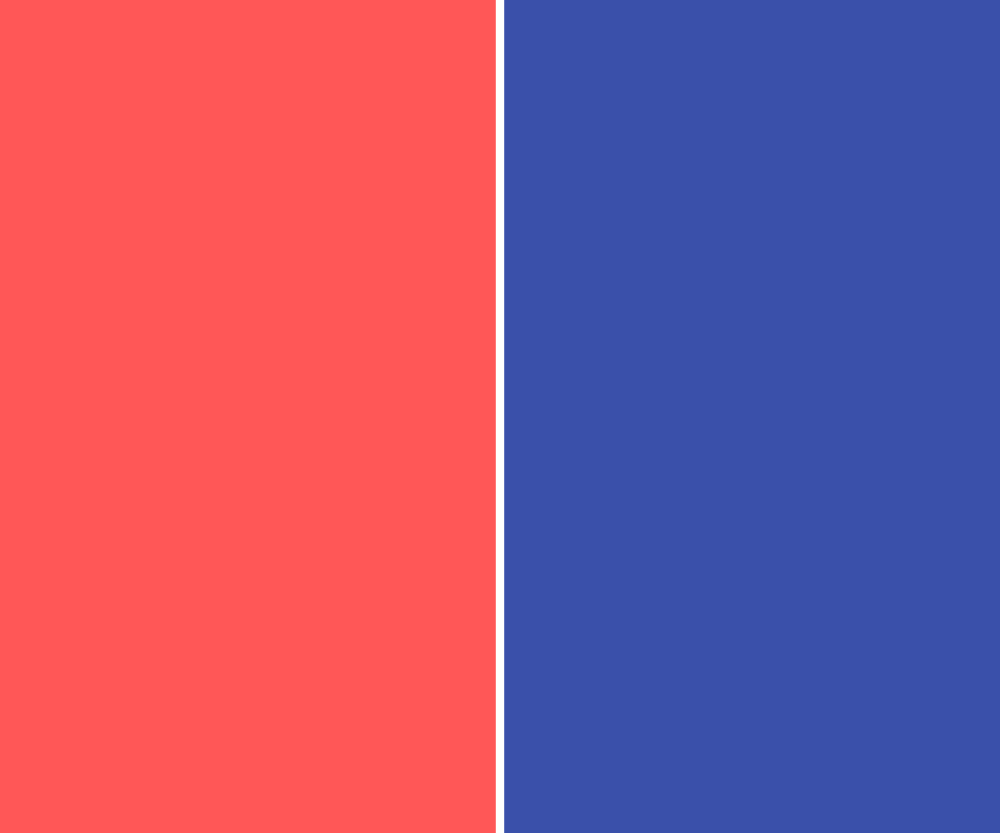
グリットを設定したときの「白線の余白」は調整できます。
作成画面の上の「間隔」をクリックすれば、カンタンに調整できるので、好みの余白にしてみてください。
【間隔0にした場合】
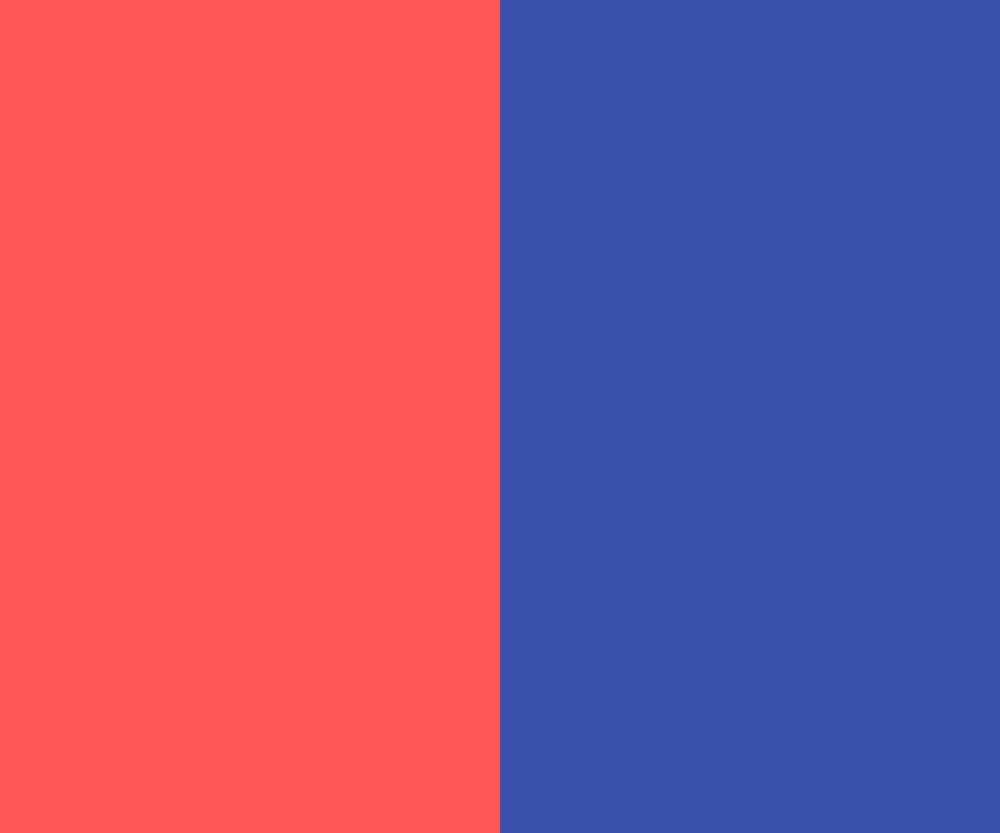
②アイキャッチで装飾
つづいて、ひと目でわかるような「アイキャッチ」を装飾していきましょう。
作成画面の左側「素材」に、さまざまなアイコンが掲載されています。
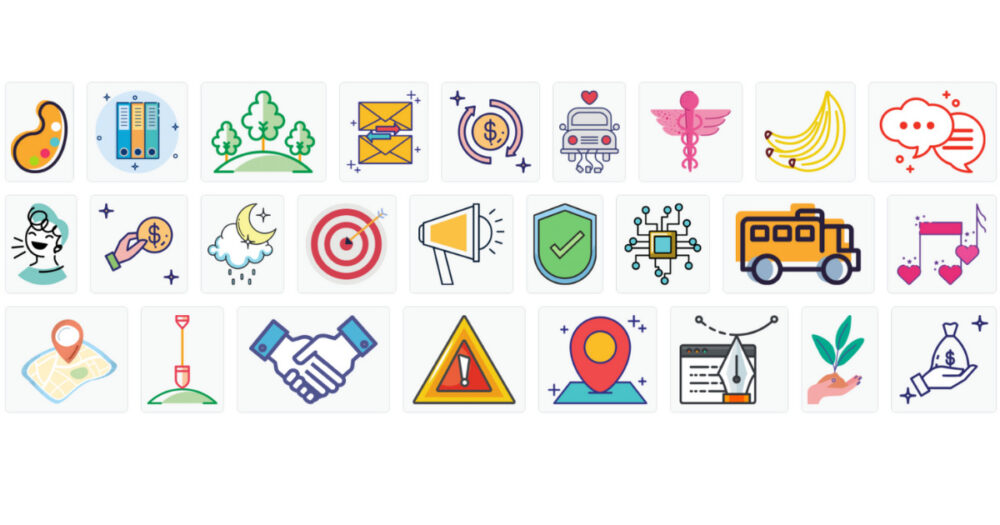
イメージしているアイコンを使いたいときは、キーワードから検索するとカンタンに見つけられます。
どのアイコンも商用利用OKなので、著作権を気にせず使用できます。
こんな感じでアイキャッチ画像を設定してみました。
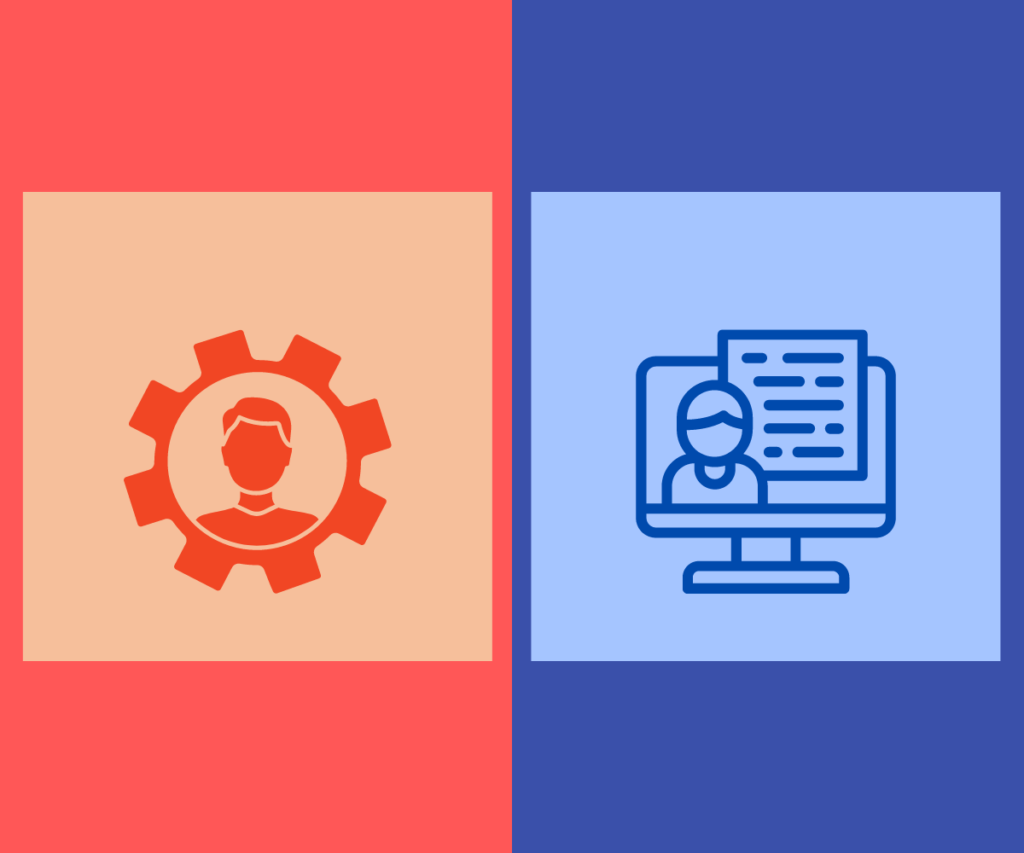
あとは文字を付け足していくだけで完成です。
③文字を付け足す
さいごに文字を付け足していきましょう。
文字の入力は、作成画面の左側「テキスト」から入力できます。

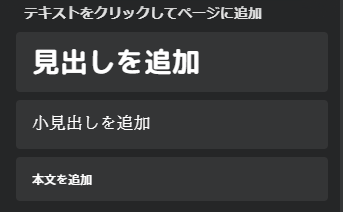
まずは、一番アピールしたい「強調ワード」を入力していきます。
強調ワードのポイント
■一番アピールしたいことは何か?
■一言で簡潔にまとめる
■強調ワードは大きく表示する
つづいて、強調ワードだけでは伝えきれない「補足文」を付け足していきましょう。
補足文のポイント
■伝えきれないことを補足する
■2~3行にまとめる
■強調ワードよりは小さく表示する
以上で図解デザインの完成です。
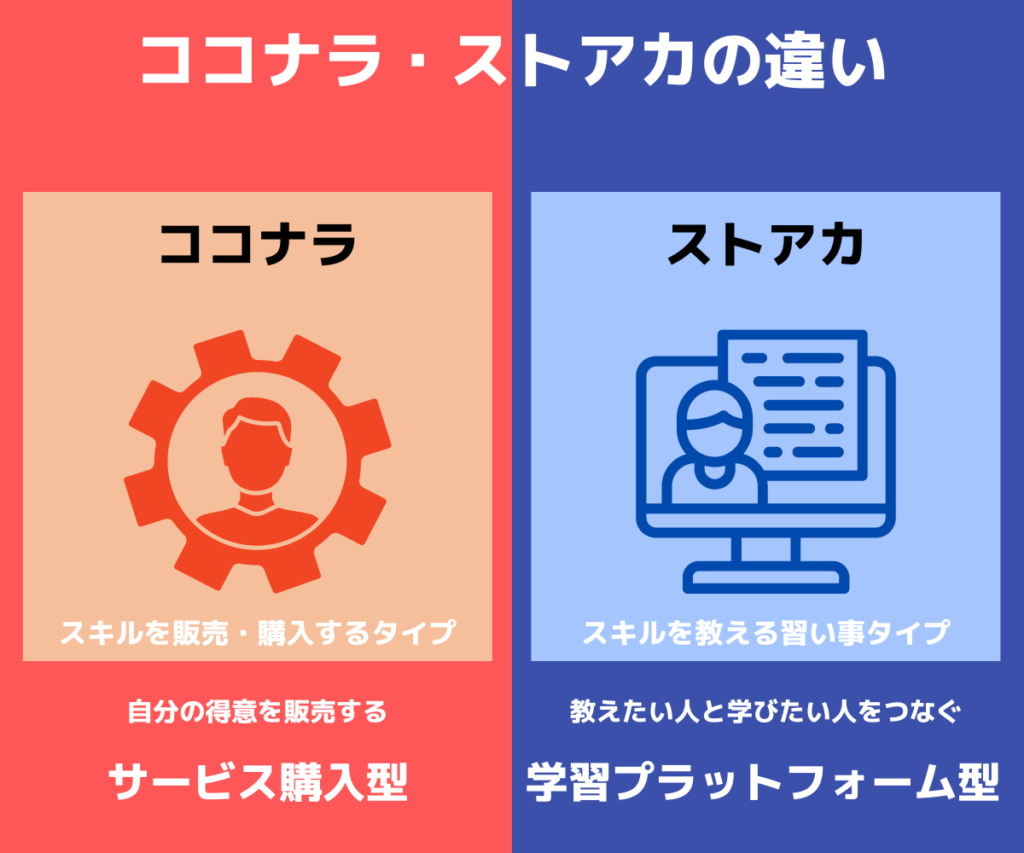
Canvaにある素材だけで、カンタンに図解デザインが作れちゃいます。
「グリット型」は統一感のあるデザインが魅力。SNS発信にも適しているのでおすすめです。
デザインが完成したら、右上の「ダウンロード」をクリック。
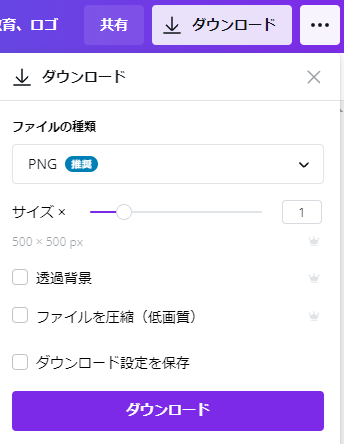
静止画のデザインをダウンロードするなら、ファイルの種類は「PNG」でダウンロードするのがおすすめです。
Canvaで作ったデザインは自動保存されるので、そのまま画面を切っても大丈夫。
作ったデザインを再度編集するときは、ホーム画面「あなたのデザイン」から編集できます。
有料素材は使用できない
Canvaで素材アイコンを使う際「👑プロ」と書かれたアイコンがあります。
「👑プロ」はCanvaPro(有料版)の加入者しか使えないアイコンなので注意してください。
Canvaの有料版は利用するべき?
Canva Proは、すべてのデザインテンプレートが使い放題になる有料プランです。
【CanvaPro料金】
月額料金1500円 or 年額料金12000円
頻繁に利用するなら、有料版にすることをおすすめします。
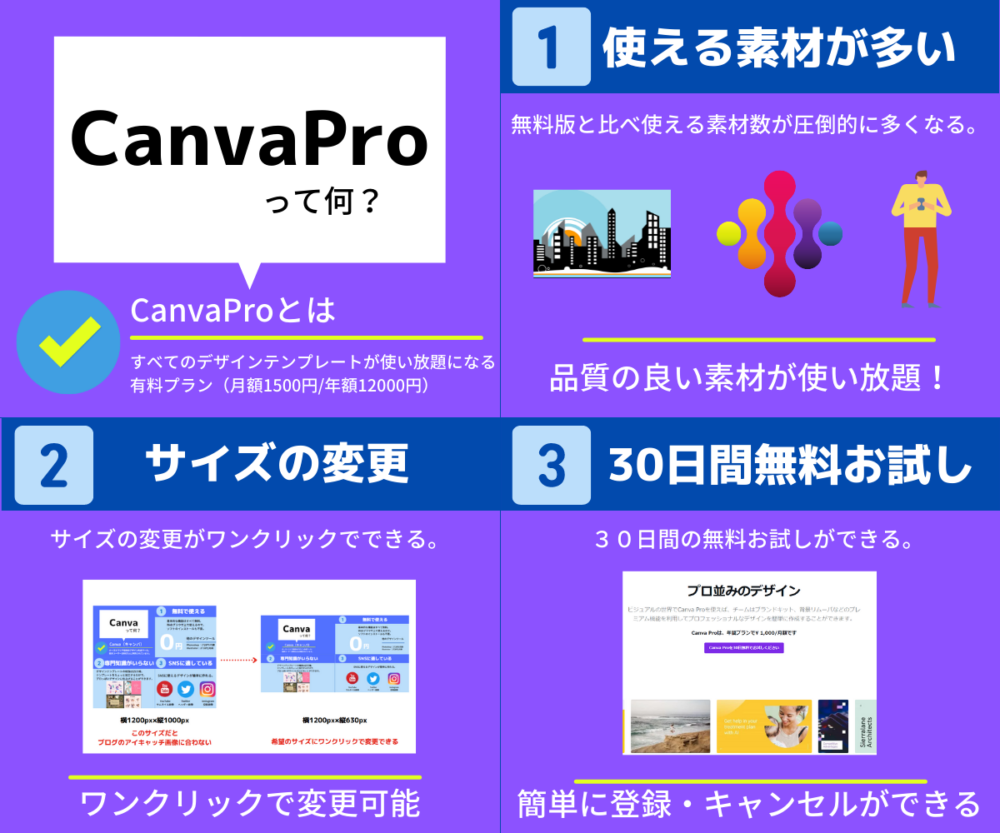
無料版と有料版の違いはたくさんありますが、特に大きな違いは
■使える素材数が圧倒的に多くなる
■サイズの変更がカンタンにできる
「この素材を使いたいけど有料素材だった…」
「作ったデザインを他にも活用したいけど、サイズ変更が面倒」
ということがなくなります。
Canva Proは、30日間無料お試しができます。
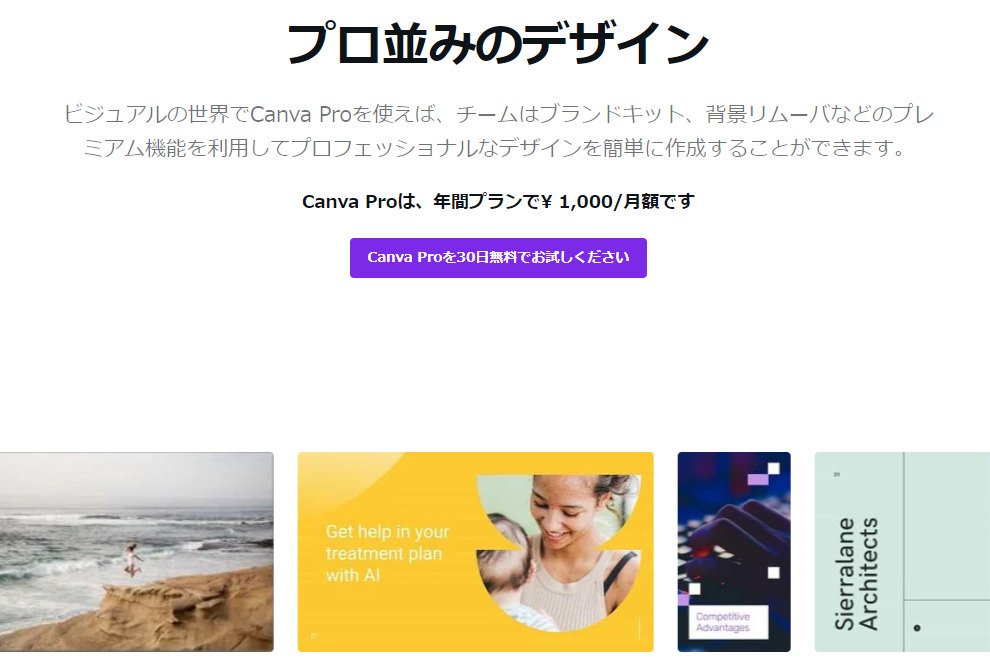
まずは無料版で試してみて、頻繁に使うようになったら「30日間無料お試し」するのがおすすめです。
\Canvaを使ってオシャレなデザインを作る/
今回は「Canvaで図解デザインを作ってみたい」という方の向けに、カンタンにできる図解デザインの作り方をお伝えしました。
はじめて図解デザインを作るなら「グリット型」を活用するのがおすすめです。
是非一度お試しください。