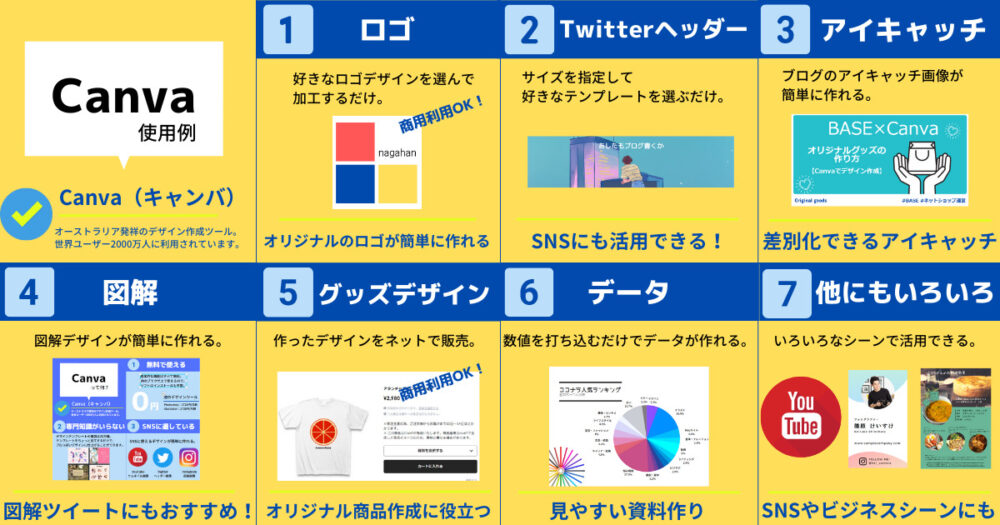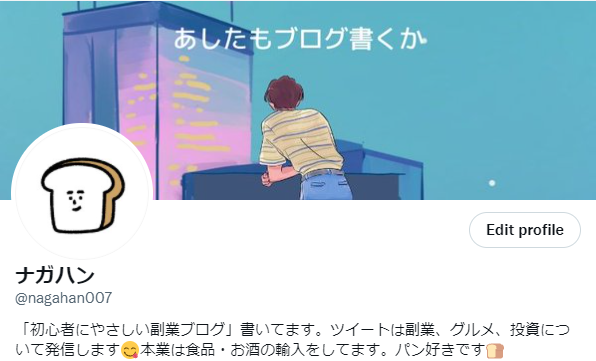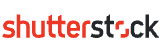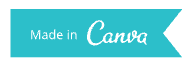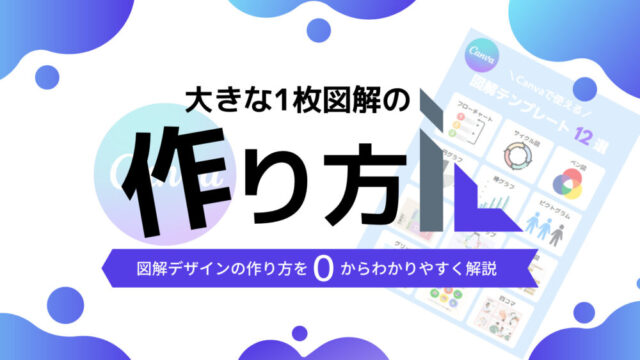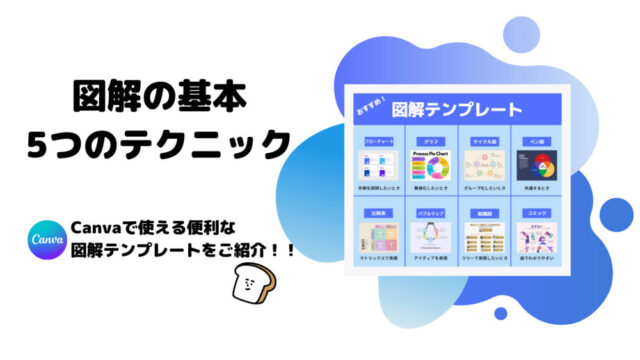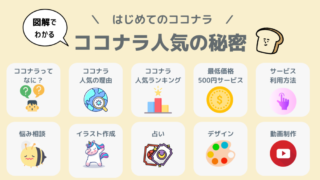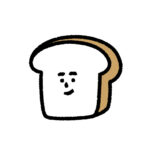Canvaの使用例
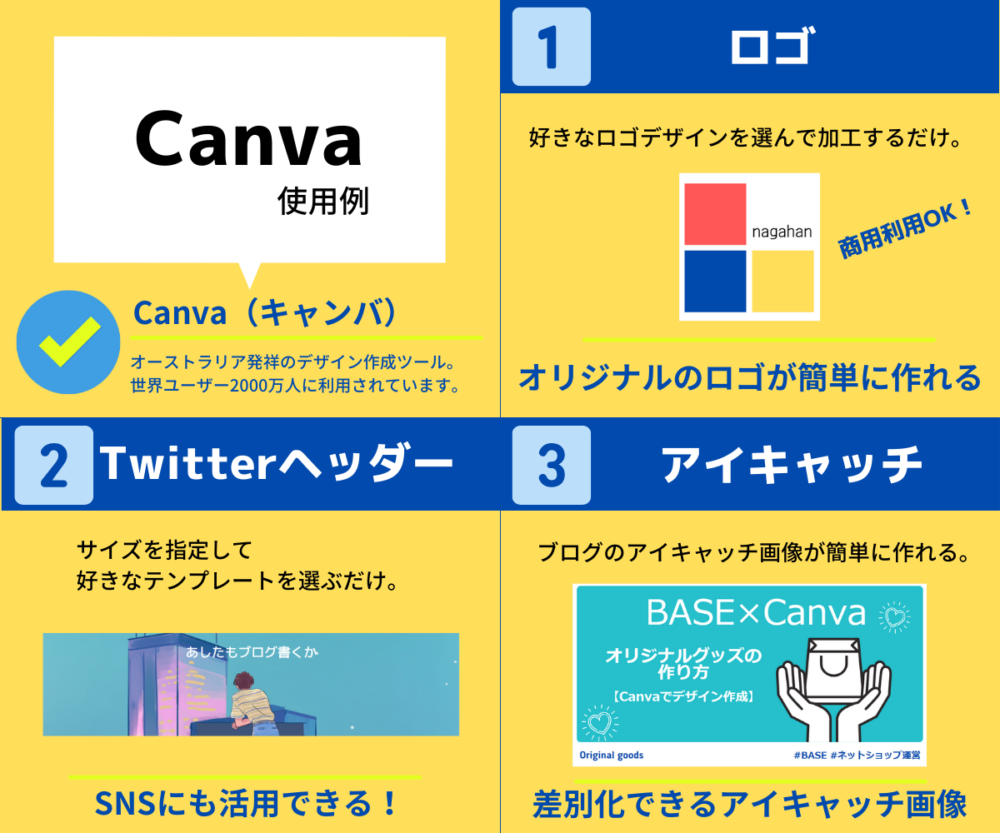
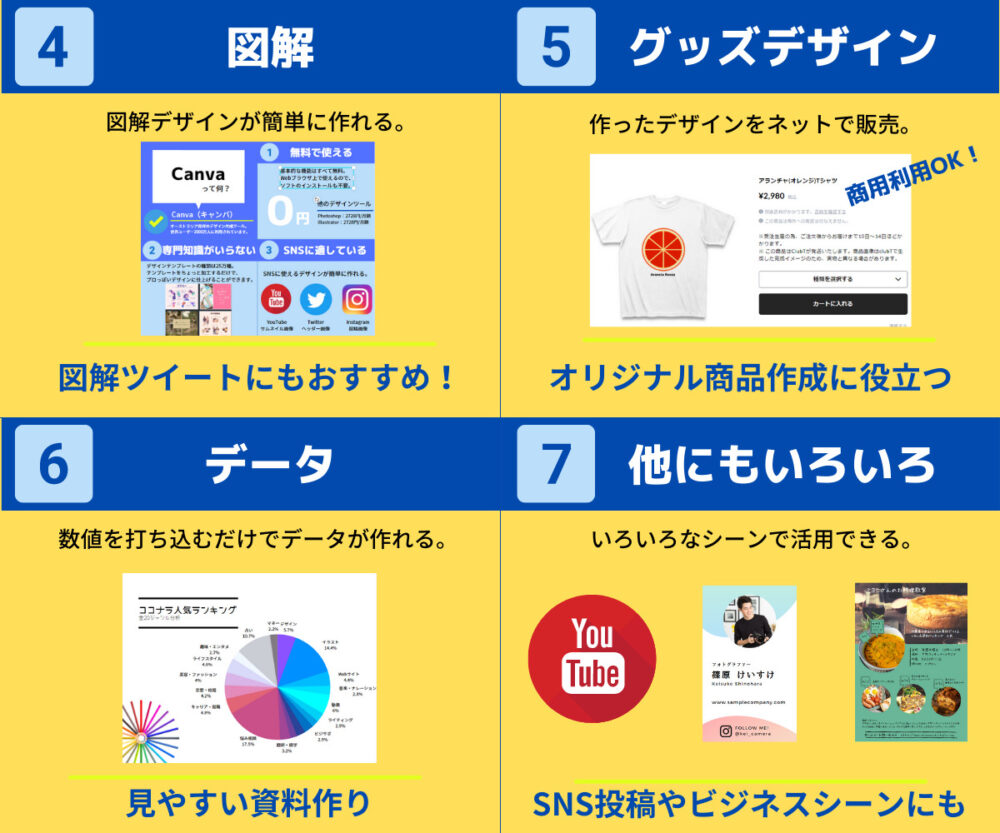
Canvaは、無料で利用できるデザイン作成ツール。
オーストラリアで誕生し、現在は世界190ヵ国、月間2000万人のユーザーが利用する人気のデザインツールです。
Canvaの魅力は、誰でもカンタンにオシャレなデザインが作れること。
たくさんのテンプレートを用意しているので、専門的な知識がなくてもカンタンにプロっぽいデザインを作ることができます。
今回は「Canva」の具体的な使用例を7つ紹介します。
①ロゴデザイン
Canvaでは、オリジナルのロゴデザインがカンタンに作れます。
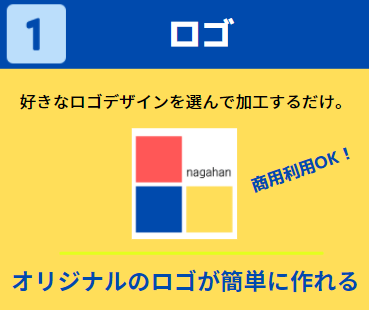
■ロゴデザインの作り方
Canvaホーム画面「何をデザインしますか?」から「マーケティング」→「ロゴ」をクリック。
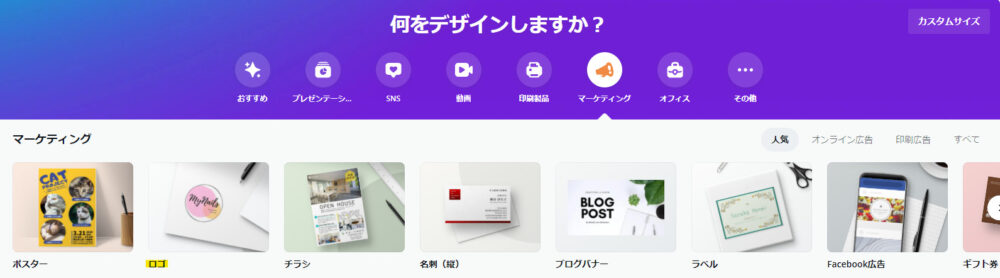
テンプレートから好きなデザインを選びましょう。
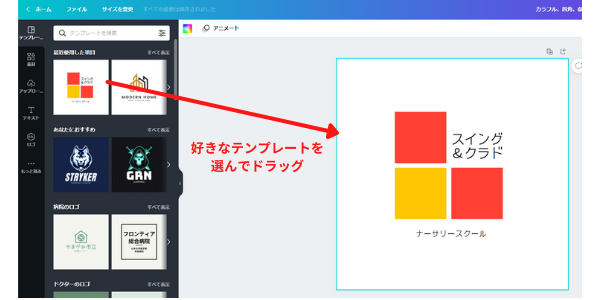
カラー変更がカンタンにできます。
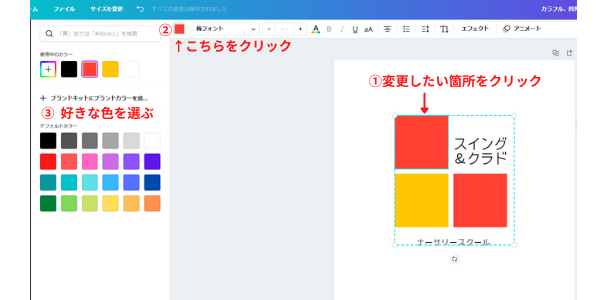
文字の打ち換えもカンタン。「文字のフォント」や「文字サイズ」なども自由に変更できます。
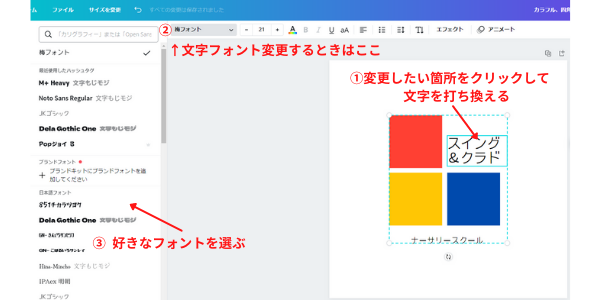
デザインが完成したら、右上の「ダウンロード」ボタンを押すだけ。
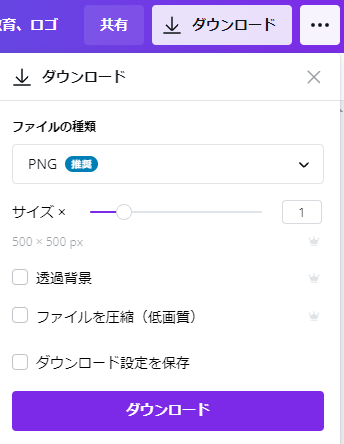
商用にも使えるロゴデザインがカンタンに作れます。
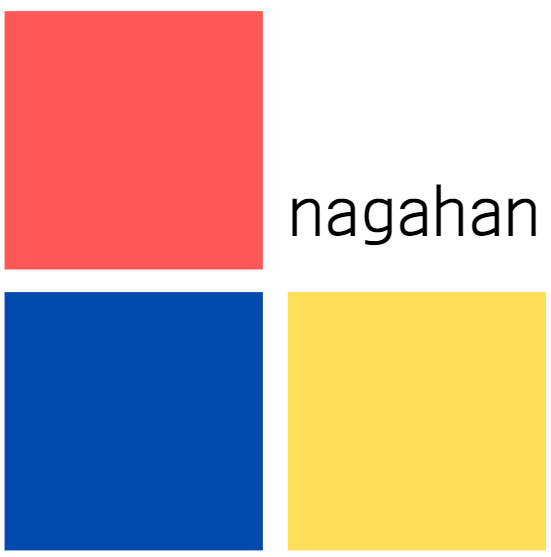
②Twitterのヘッダー
Twitterのヘッダーも、サイズを指定するだけでカンタン作れます。
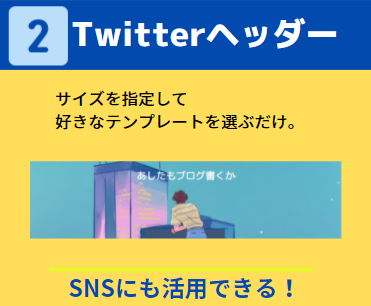
■Twitterのヘッダーの作り方
Canvaホーム画面「何をデザインしますか?」の右上、「カスタムサイズ」をクリック。
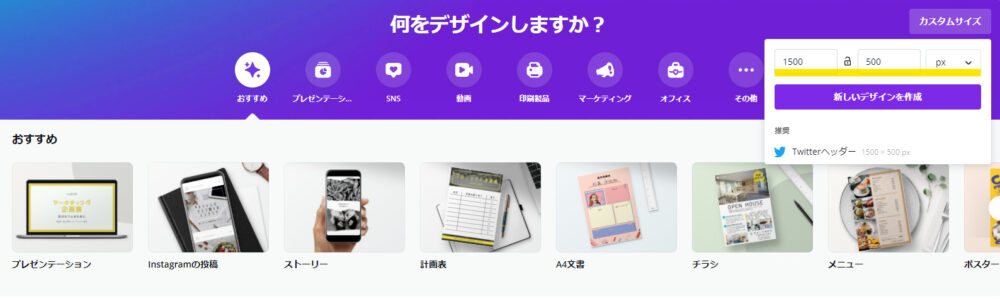
Twitterのヘッダー推奨サイズ
(横1500×縦500px)を入力。
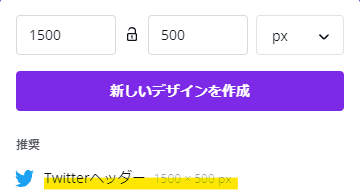
テンプレートから好きなデザインを選びましょう。
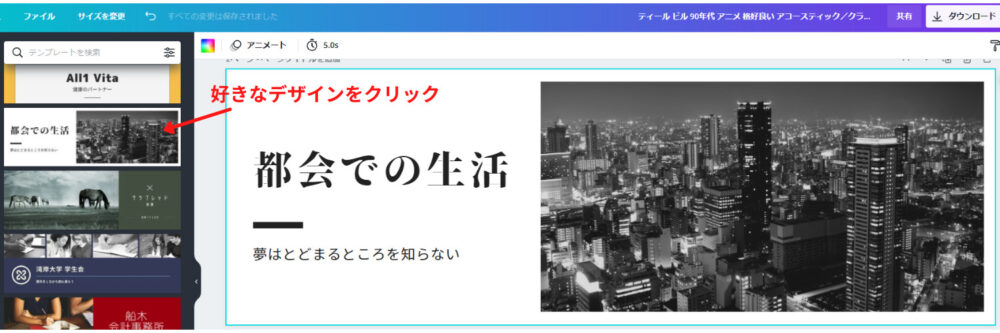
「アイコンの追加」「画像の変更」「文字の打ち換え」など、自分の好みに加工できます。

ぱっと目を引くような、Twitterのヘッダー画像がカンタンに作れます。
③ブログのアイキャッチ画像
オリジナリティのあるブログのアイキャッチ画像がカンタンに作れます。

■ブログのアイキャッチ画像の作り方
Canvaホーム画面「何をデザインしますか?」の右上、「カスタムサイズ」をクリック。
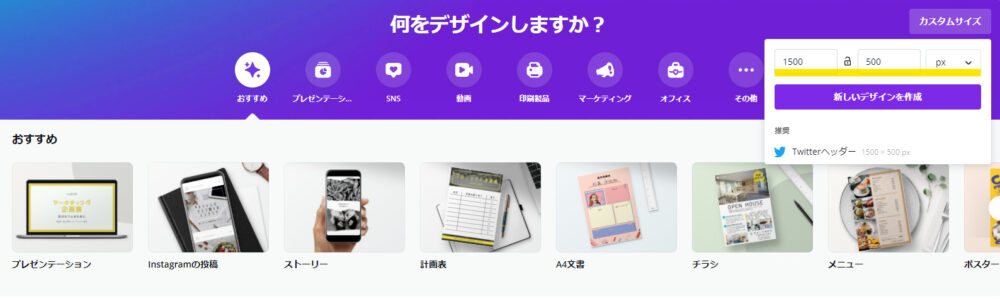
ブログアイキャッチ画像の推奨サイズ(横1200×縦630px)を入力。
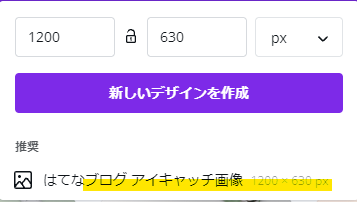
ちょっと加工するだけで、差別化できるブログのアイキャッチ画像がカンタンに作れます。

一般的にブログのアイキャッチ画像作るには3つ方法があります。
- 無料素材サイトの画像を利用する
- 有料素材サイトで画像を購入する
- 自分で画像を作る
Canvaなら、オリジナリティのあるアイキャッチ画像が無料で作れます。
たくさんのテンプレートを用意しているので、専門知識がなくても直感的な操作でカンタンに作れます。
④図解
Canvaの「素材」を組み合わせれば、図解デザインも作れちゃいます。
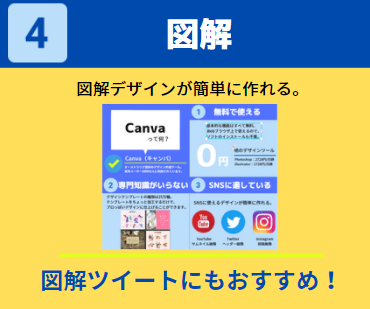
■図解デザインの作り方
Canvaホーム画面「何をデザインしますか?」の右上、「カスタムサイズ」をクリック。
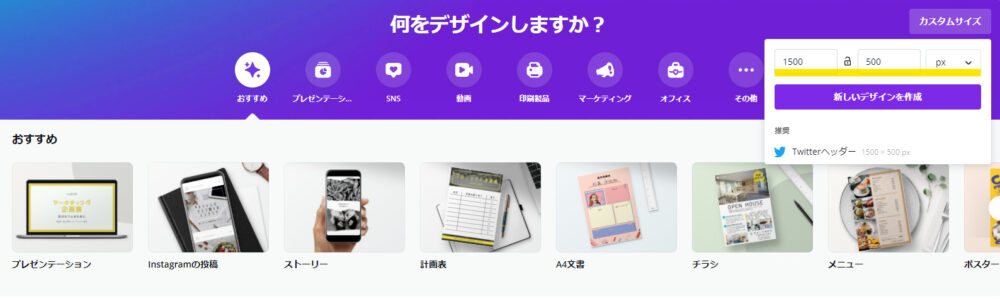
サイズを入力。今回は(横1200×縦1000px)で作ってみます。
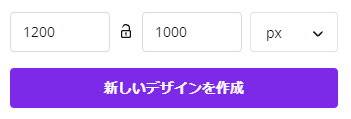
「素材」アイコンを使って図解を作っていきましょう。
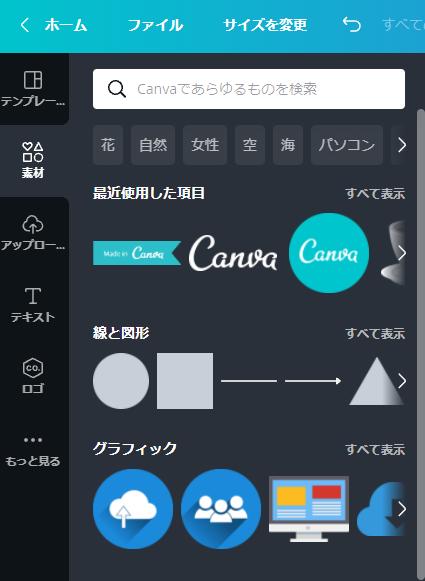
「素材」アイコンを使って大枠を作ってみました。
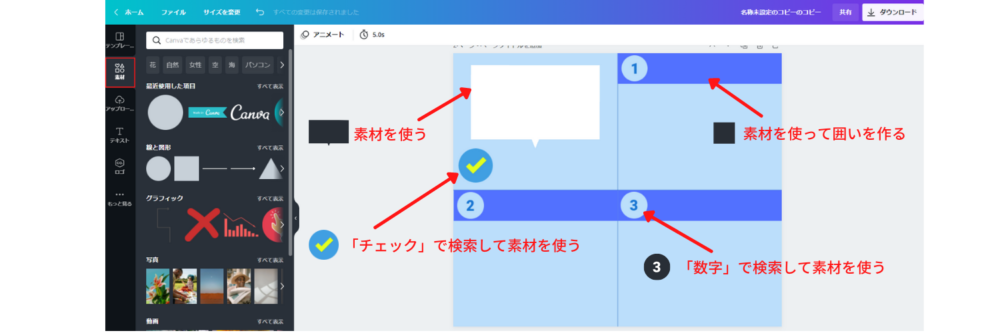
文字や装飾をして完成です。図解ブログや図解ツイートにもおすすめです。
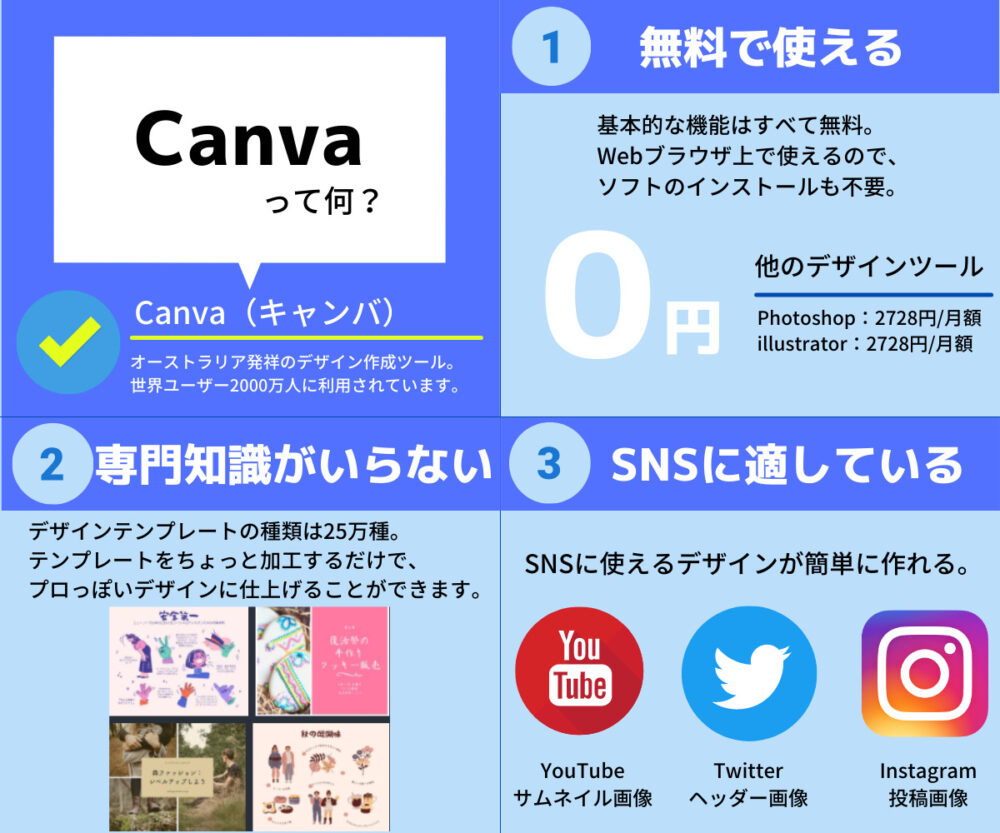
⑤グッズのデザイン
ネットショップで販売する、オリジナル商品のデザインが作れます。
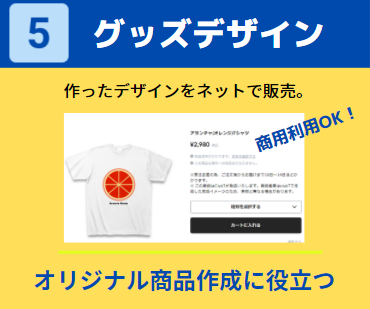
Canvaで作ったデザインで、オリジナル商品を作るならBASE(ベイス)がおすすめ。
BASEの無料作成ツール使えば、カンタンにオリジナル商品を作成し販売することができます。
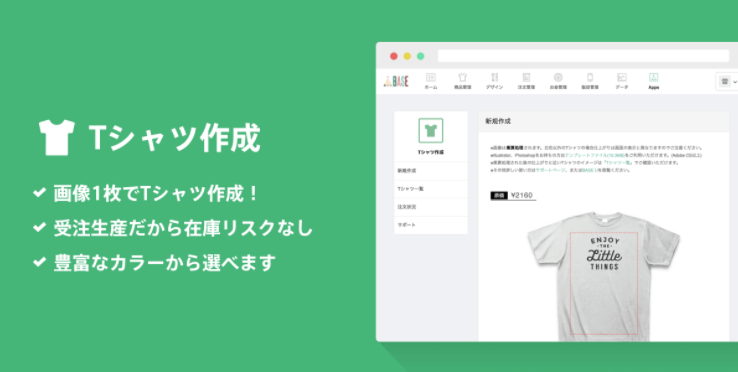
BASEで「オリジナル商品」を作成する方法はこちらを参照ください。
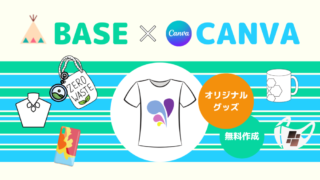
\オリジナル商品を作ってネットで販売する/
⑥データ
数値を打ち込むだけで、見やすいデータ資料がカンタンに作れます。
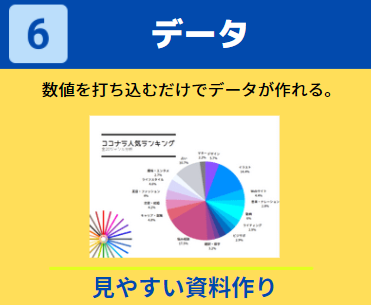
■データ資料の作り方
Canva作成画面の「素材カテゴリ」から「グラフ」と検索します。
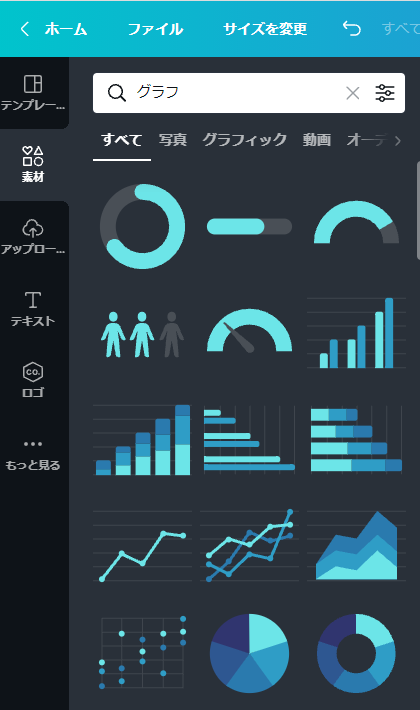
データ作成したいグラフアイコンをドラッグする。
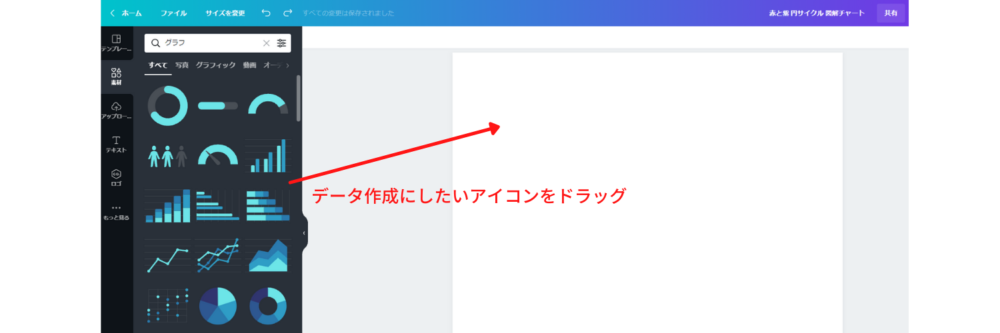
数値や項目名を打ち込む。
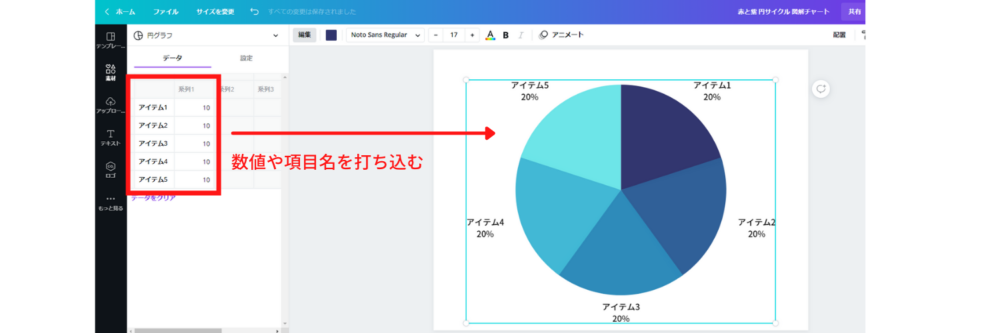
見やすいデータ資料がカンタンに作れます。
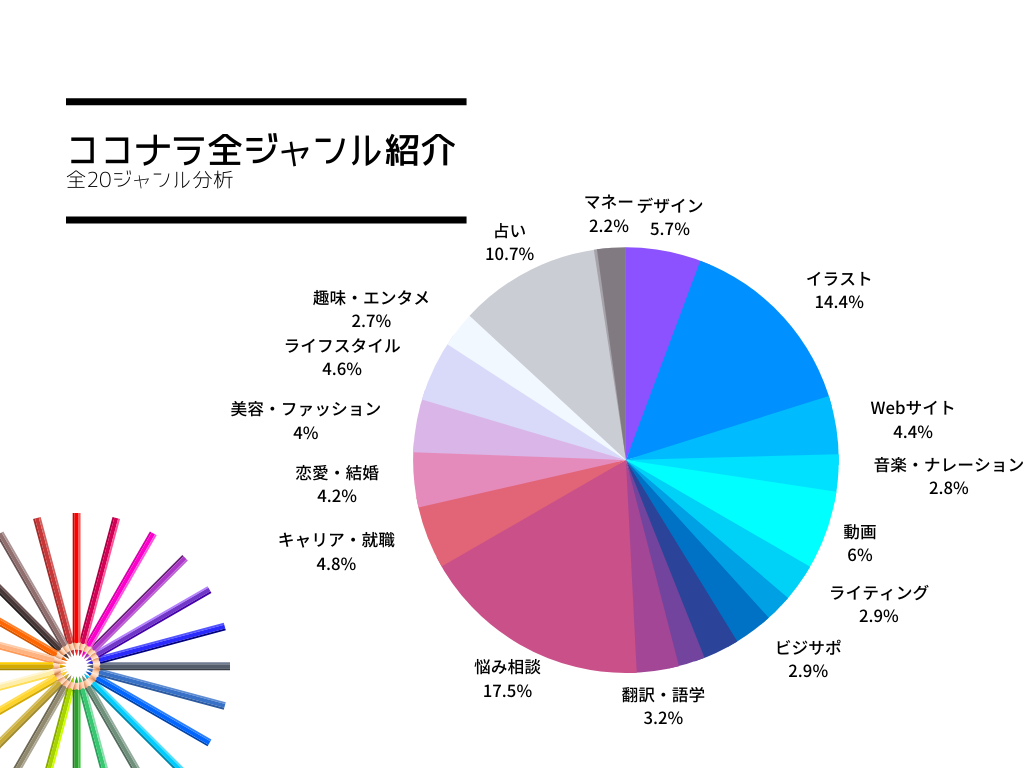
⑦他にもいろいろ作れる
Canvaはカテゴリ別にデザインを掲載しています。
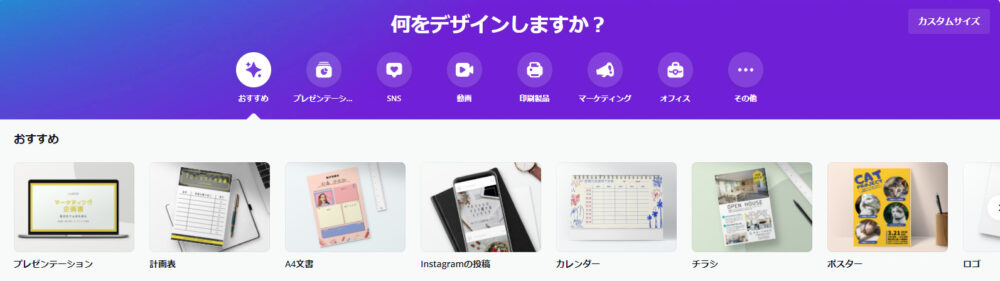
SNSに使えるデザインや、ビジネスシーンにも活用できるデザインがたくさんあります。
■YouTubeのサムネイル画像
■Instagramの投稿画像
■Facebookのカバー画像
■TikTokの動画
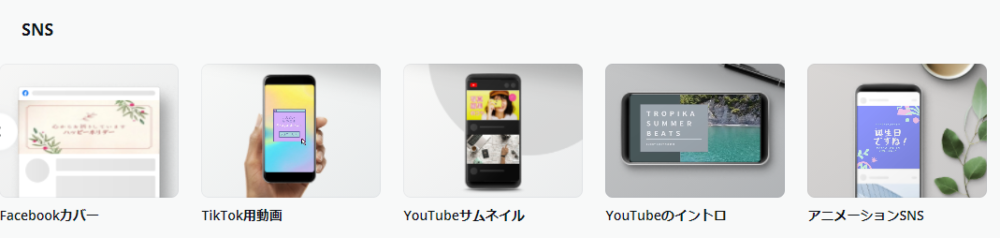
■名刺
■プレゼン資料
■レポート・報告書
■広告チラシ
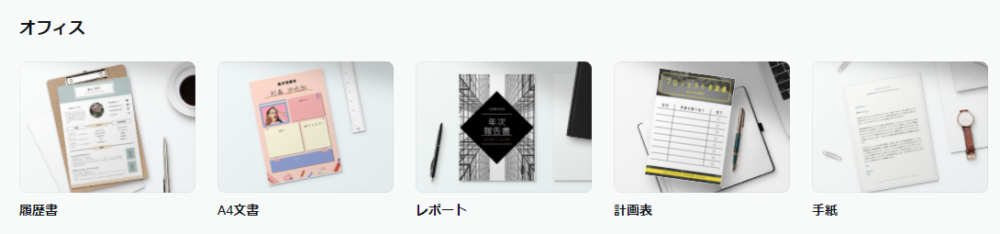
本格的に利用するなら有料版にするべき
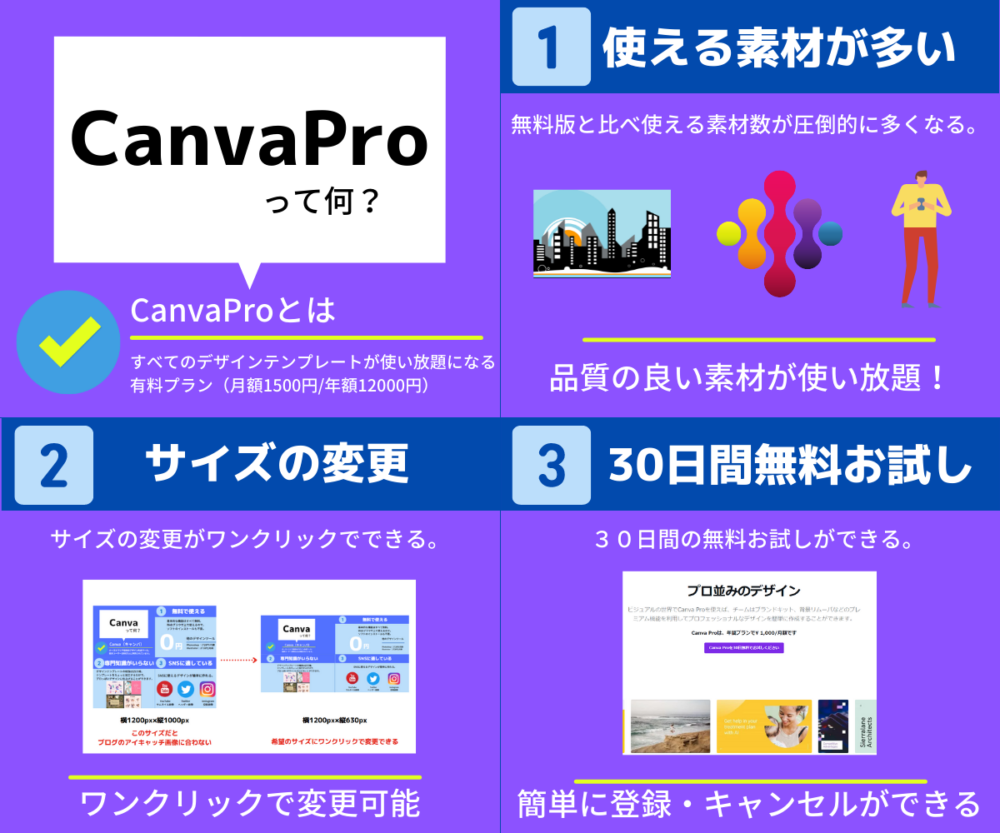
Canva Proは、すべてのデザインテンプレートが使い放題になる有料プランです。
【CanvaPro料金】
月額料金1500円 or 年額料金12000円
頻繁に利用するなら、有料版にすることをおすすめします。

無料版と有料版の違いはたくさんありますが、特に大きな違いは
■使える素材数が圧倒的に多くなる
■サイズの変更がカンタンにできる
「この素材を使いたいけど有料素材だった…」
「作ったデザインを他にも活用したいけど、サイズ変更が面倒」
ということがなくなります。
Canva有料版は、30日間無料お試しができます。
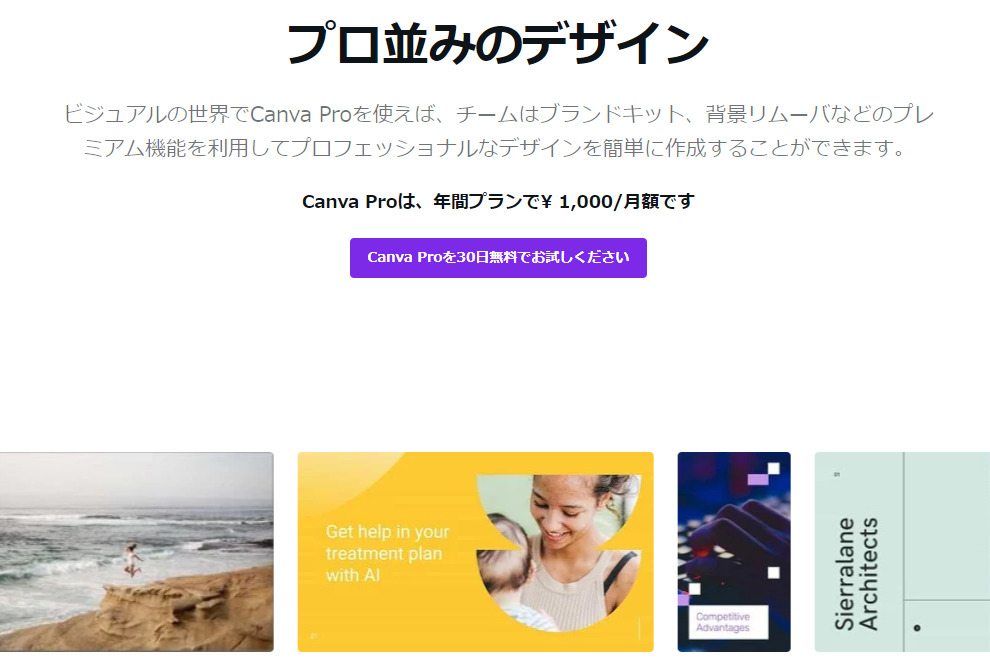
まずは無料版で試してみて、頻繁に使うようになったら「30日間無料お試し」するのがおすすめです。
今回はCanvaの具体的な使用例を7つ紹介しました。
他にも、いろいろなことに活用できます。ぜひ一度試してみてください。
\Canvaを使ってオシャレなデザインを作る/