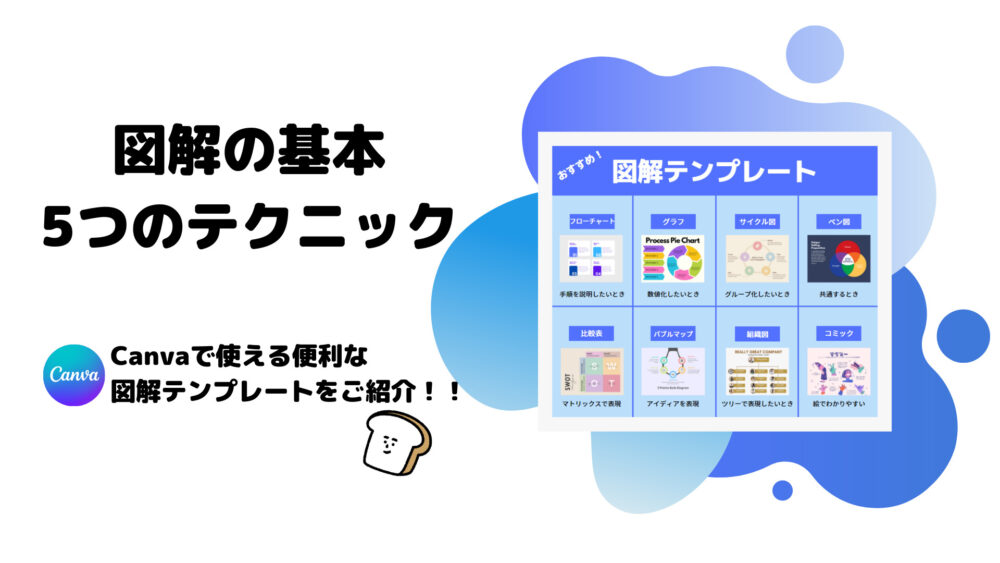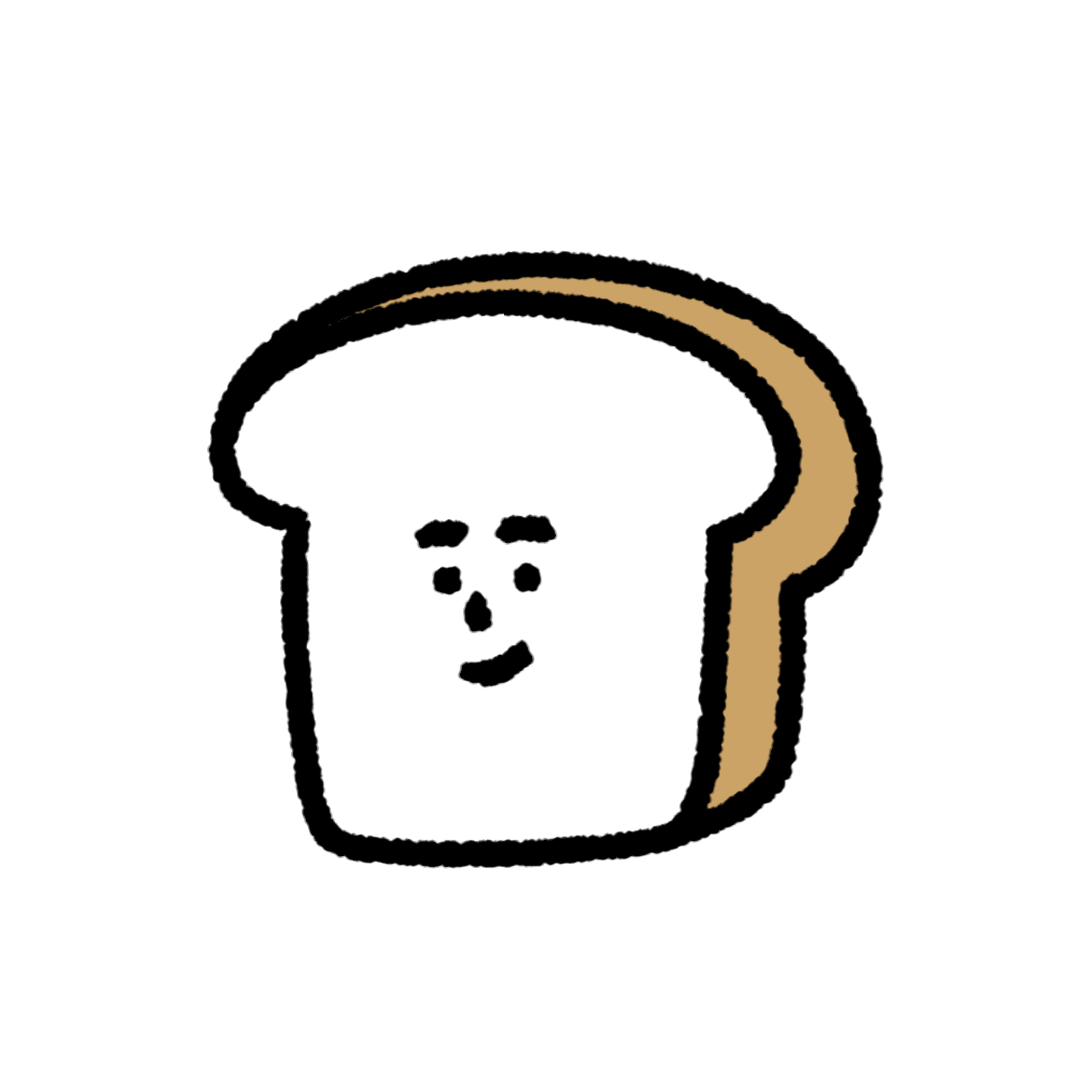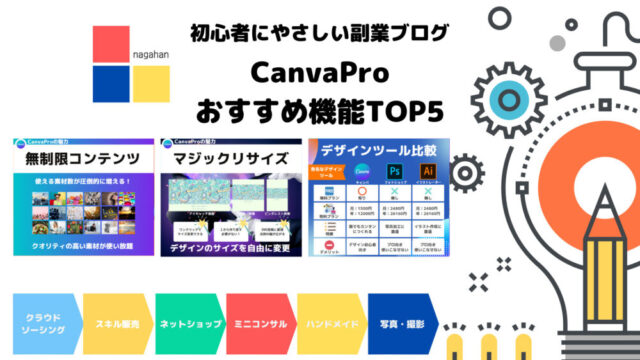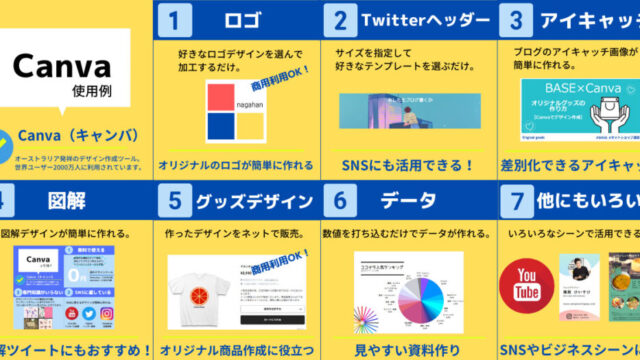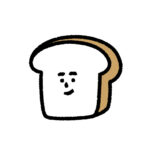Canva(キャンバ)は、オシャレな画像がカンタンに作れるデザイン作成ツール。
今話題の「図解デザイン」も、Canvaのツールを活用すれば、カンタンに作れちゃいます!
でも「Canvaのツールはすごいけど、あんまりうまく使いこなせない…」と思っている方もいらっしゃるのではないでしょうか?
今回は、ちょっとコツをつかむだけで、デザインの見栄えが良くなる5つのテクニックを紹介します。
結論を先にお伝えすると
①「検索」機能を上手に活用する
②「素材」を使って見た目を良くする
③「似ているアイテム」はかなり便利
④「グリッド」を使って統一感を出す
⑤「背景透過」でクオリティアップ
1づつわかりやすく解説します。
「Canvaをもっと上手に活用したい」と思っている方は、是非参考になさってください。
キーワード検索は大事
見栄えが良くなるテクニックの1つめは「検索」機能を上手に活用すること。
Canvaには、たくさんのテンプレートが掲載されています。
テンプレートをちょっと加工するだけで、誰でもオシャレな画像を作れるのが、Canva最大の魅力です。
ただ、あまりにもテンプレート数が多いので「自分のイメージしている画像が、ピンポイントで見つけにくい」というデメリットがあります。
そんなときは「キーワード検索」を上手に活用するのがおすすめです。
下記に図解デザインにおすすめなテンプレートを記載しました。
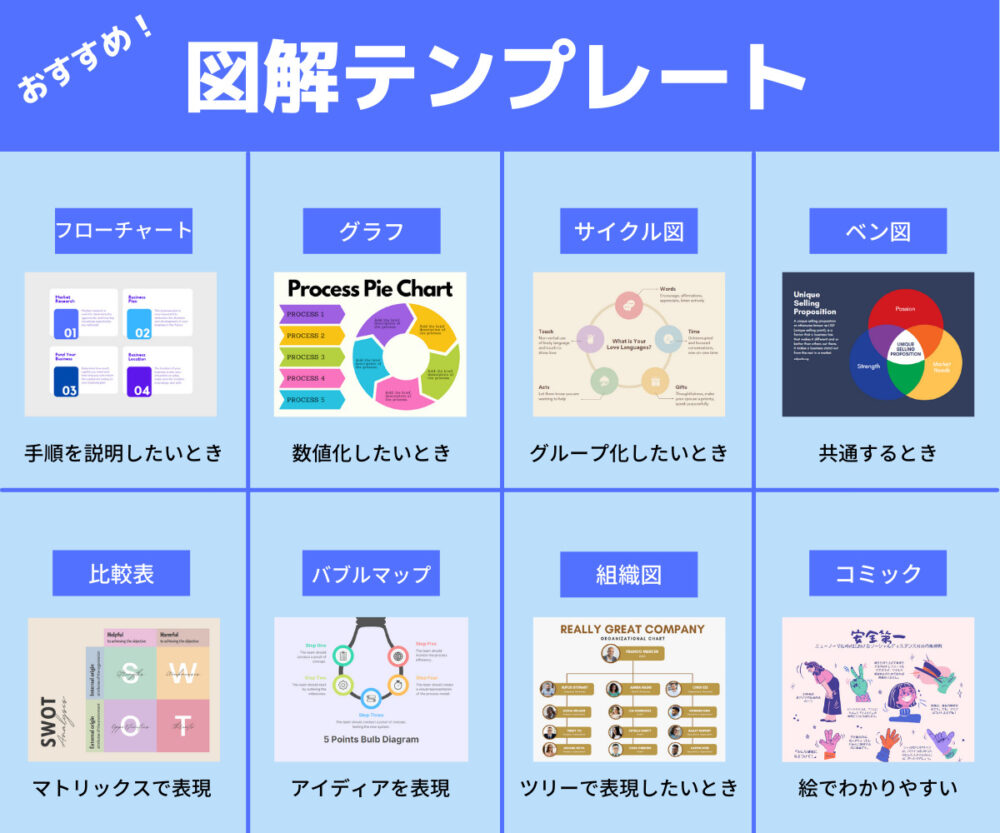
■手順や流れを図解で説明したい→「フローチャート」で検索
■1つのテーマをわかりやすく表現したい→「サイクル図」で検索
■ポップな絵や、マンガ形式で表現したい→「コミック」で検索
など、キーワード検索を上手に使えば、図解に向いているテンプレートがたくさん出てきます。
検索方法は、ホーム画面の「キーワード」から検索できます。

キーワード検索方法は【ホーム画面から検索】と【作成画面から検索】の2つの検索方法があります。
テンプレートを網羅的に探したいなら、「ホーム画面」から検索するのがおすすめです。
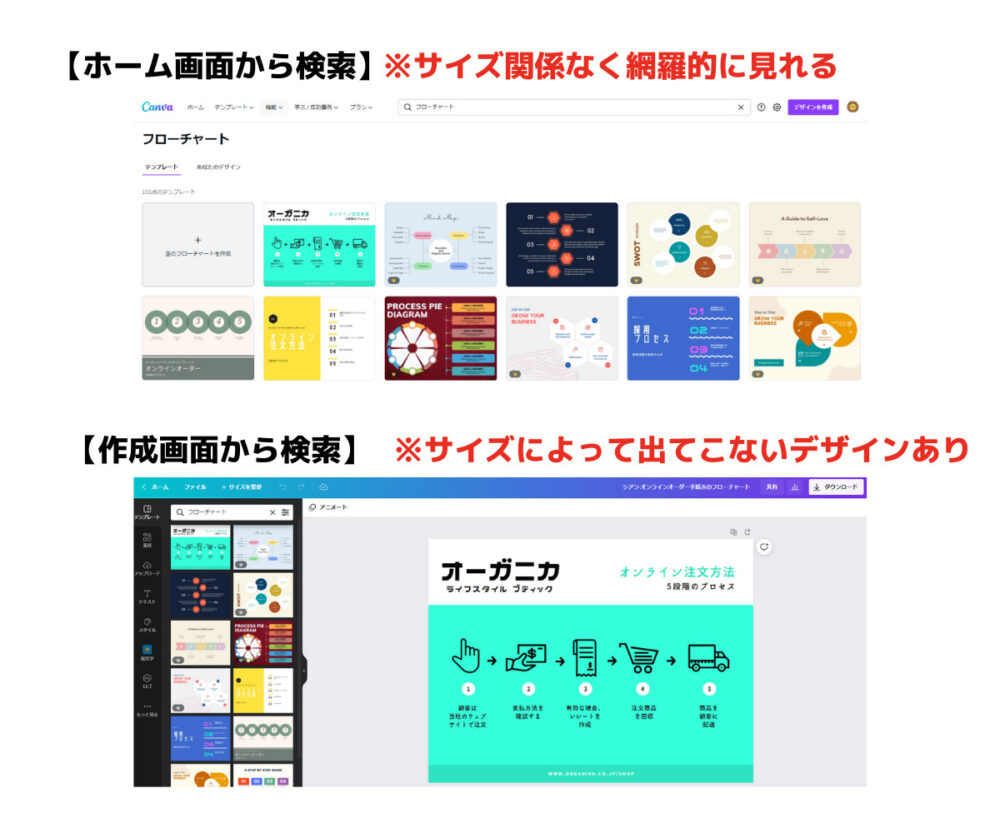
作成画面から検索してしまうと、サイズによって表示されないデザインもあるので、全体的に見るのであればホーム画面検索を利用しましょう。
サイズを指定して検索するなら、「1024px×768px」サイズがたくさん表示されるのでおすすめ
素材を使ってわかりやすく表現
テクニックの2つめは「素材アイコン」を上手に活用すること。
Canvaはたくさんの素材アイコンが掲載されています。
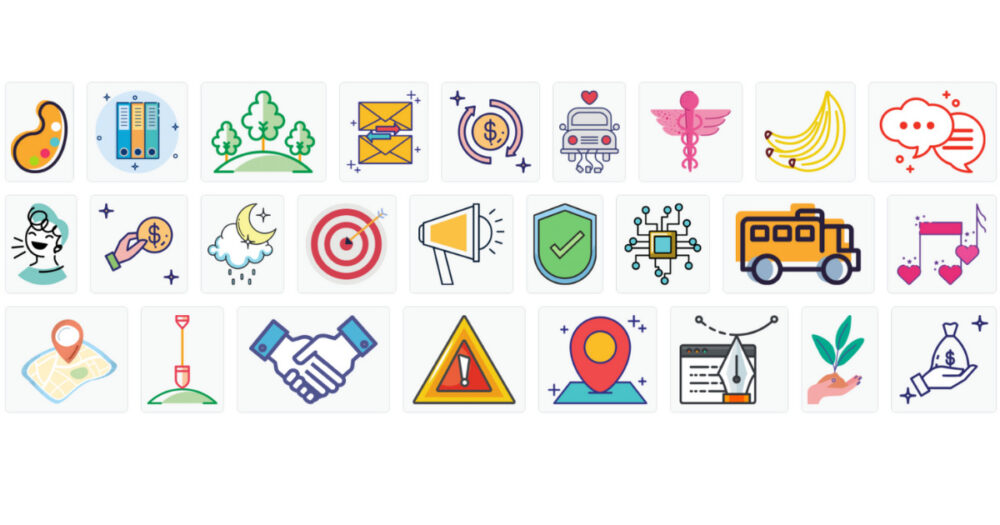
キーワード検索「フローチャート」で見つけたデザインを、自分なりに加工してみました。
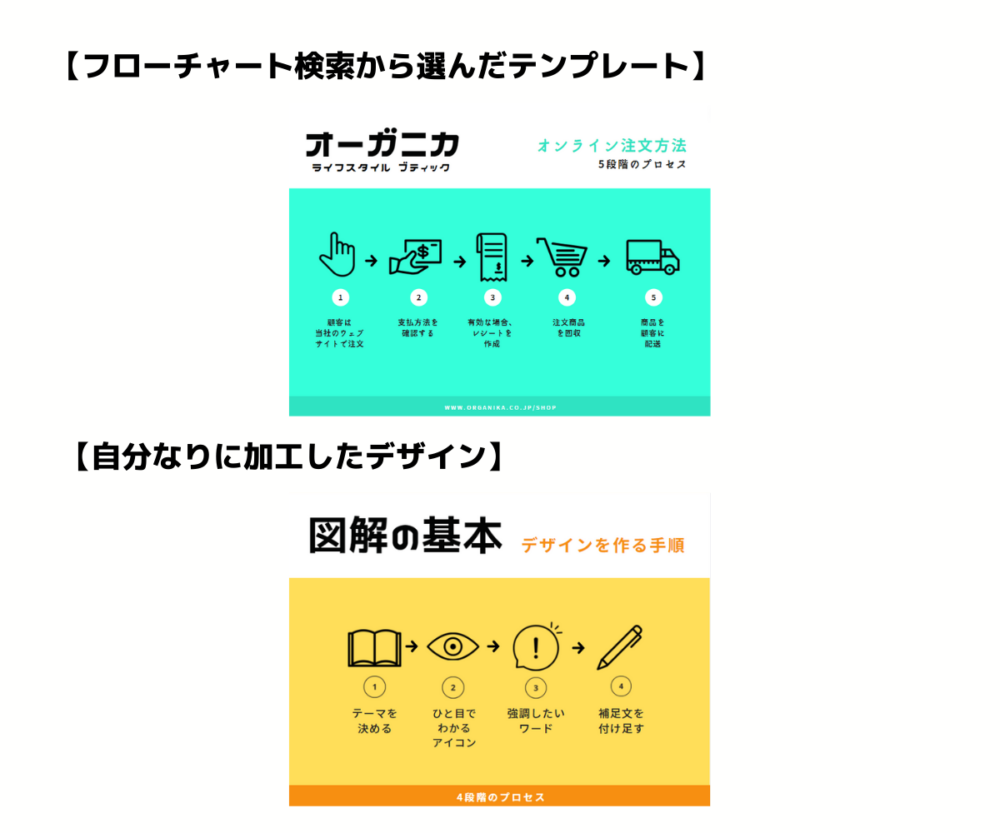
素材アイコンやテキスト、カラーをいじるだけで、オリジナルデザインを作ることができます。
図解のデザインの魅力は、一瞬見ただけで内容を理解できること。
文章だけの説明よりも、素材アイコンや強調ワードを使って「わかりやすく」作るのがポイントです。
「図解の基本」に関しては、こちらに詳しく掲載しています。よかったらご覧になってください。

似ているアイテム機能が便利
「作ったデザインがなんかダサい…」というときは「似ているアイテム」機能がおすすめです。
「素材アイコンを使って作ってみたら、統一感ないデザインになってしまった…」ということがよくあります。

これはテンプレートのデザインと、素材アイコンのデザインがマッチしていないことが原因です。
テンプレートのデザインイメージを崩さない、素材アイコンを選びましょう。
そこでおすすめなのが「似ているアイテム」機能。
アイコンをクリック→iマーク→似ているアイテムを表示をクリックすると、似ているアイテムが掲載されます。
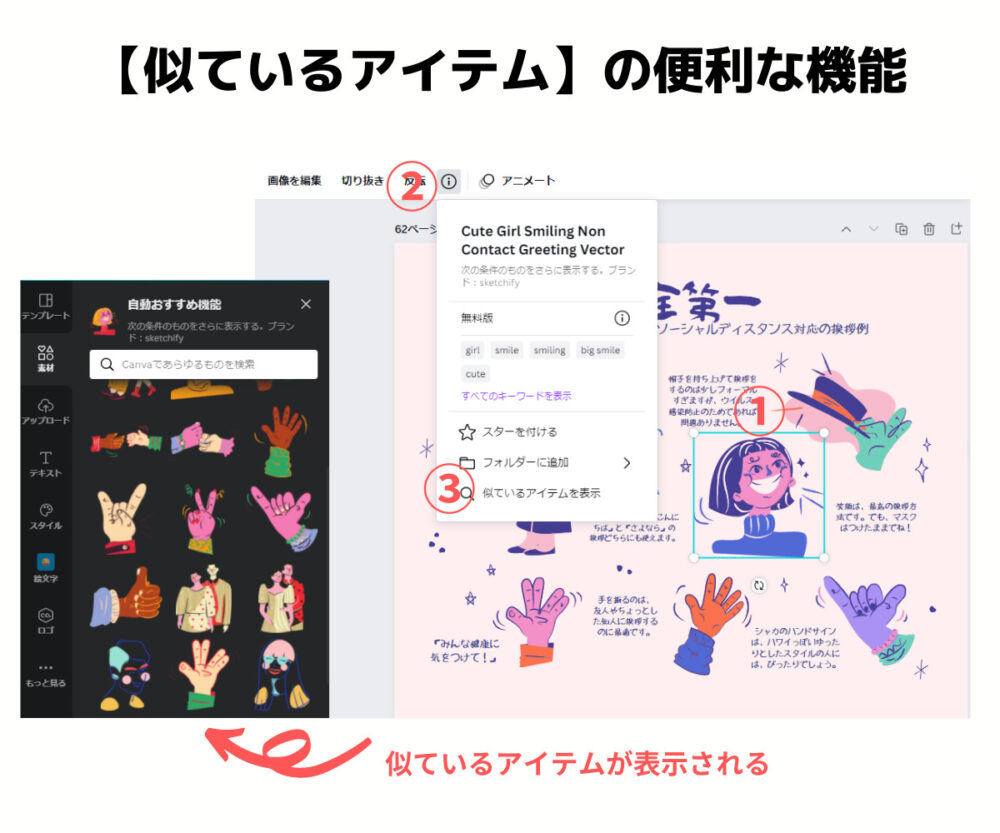
ここに掲載された素材を使えば、デザインの統一感を崩すことなく作成できるのでおすすめです。
グリッドを使って統一感
グリッドとは「型」をあらかじめ決めてデザインすること。
グリッド(格子)のように「型」を決めてからデザインを作っていくので、デザイン初心者でも統一感のあるキレイな画像を作ることができます。
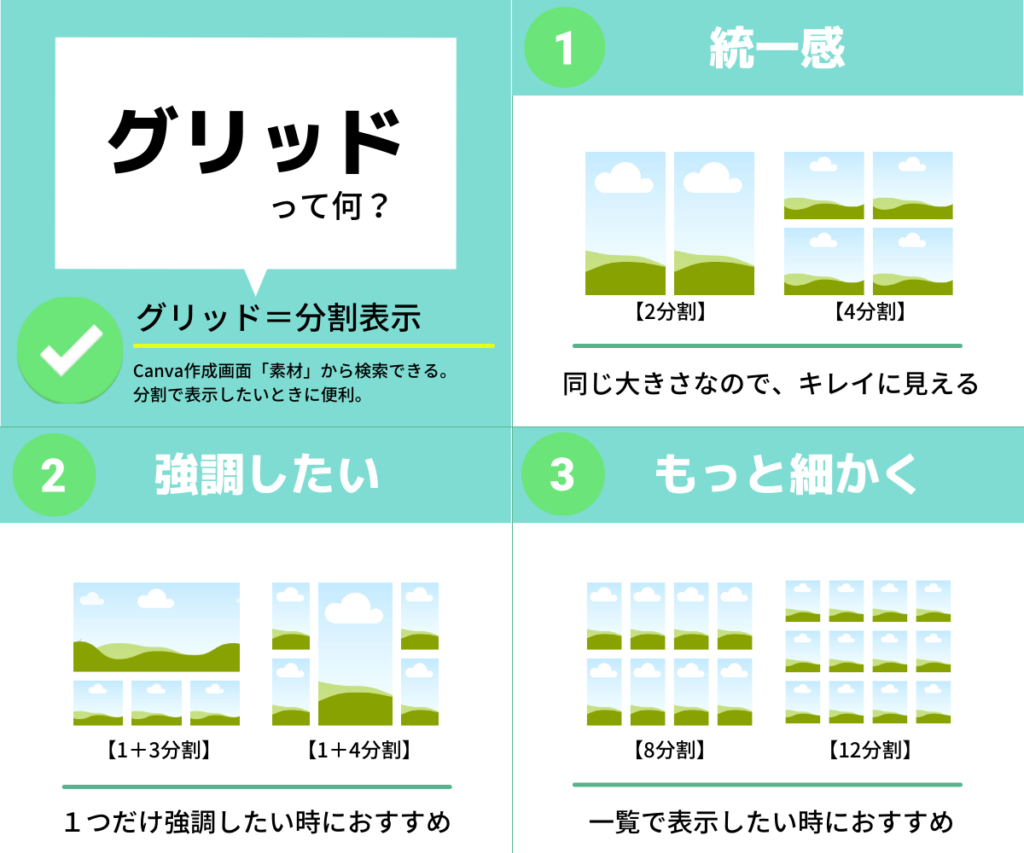
■対比して表現したいときに便利な「2分割」
■統一感のあるデザインにできる「4分割」
■網羅的に一覧表示したいときの「12分割」
など、シチュエーションに合わせて、さまざまなグリッドが掲載されています。
グリッドのやり方はとてもカンタン。
Canva作成画面の「素材」から、キーワードで「グリッド」と検索するだけ。
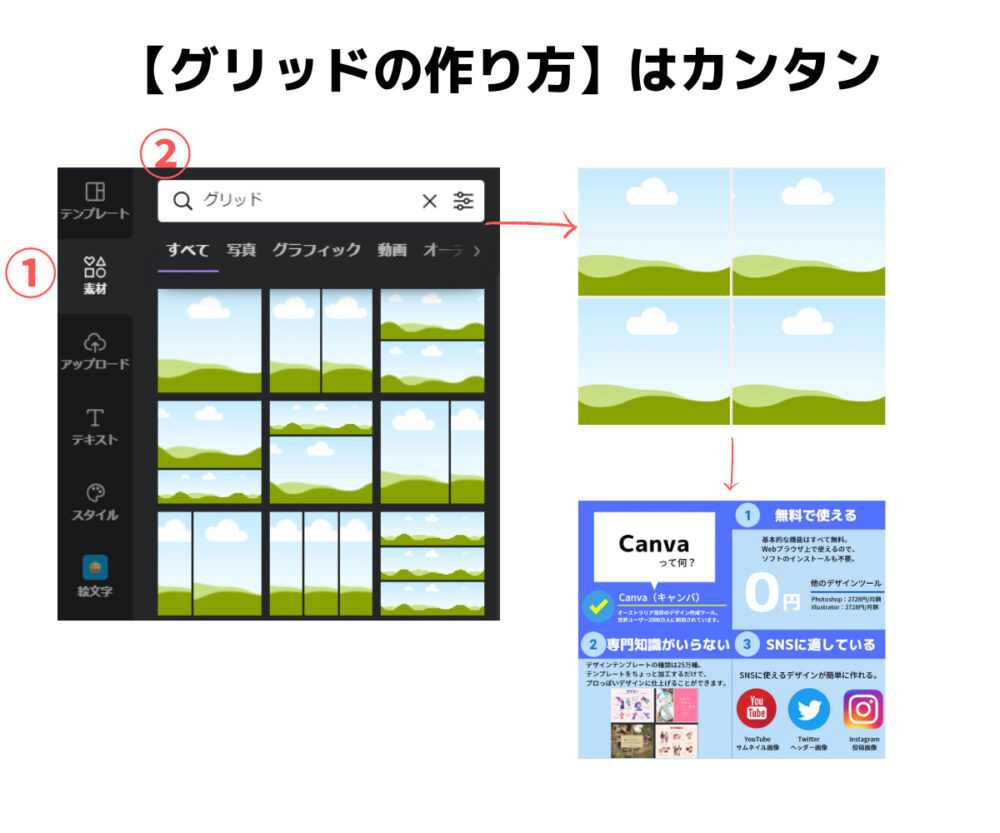
好きな「型」を選んでデコレーションしていきましょう。
「グリッドの作り方」に関しては、こちらに詳しく掲載しています。
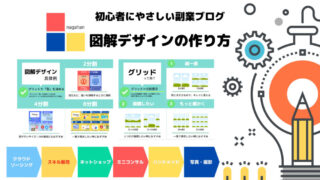
背景透過でクオリティアップ
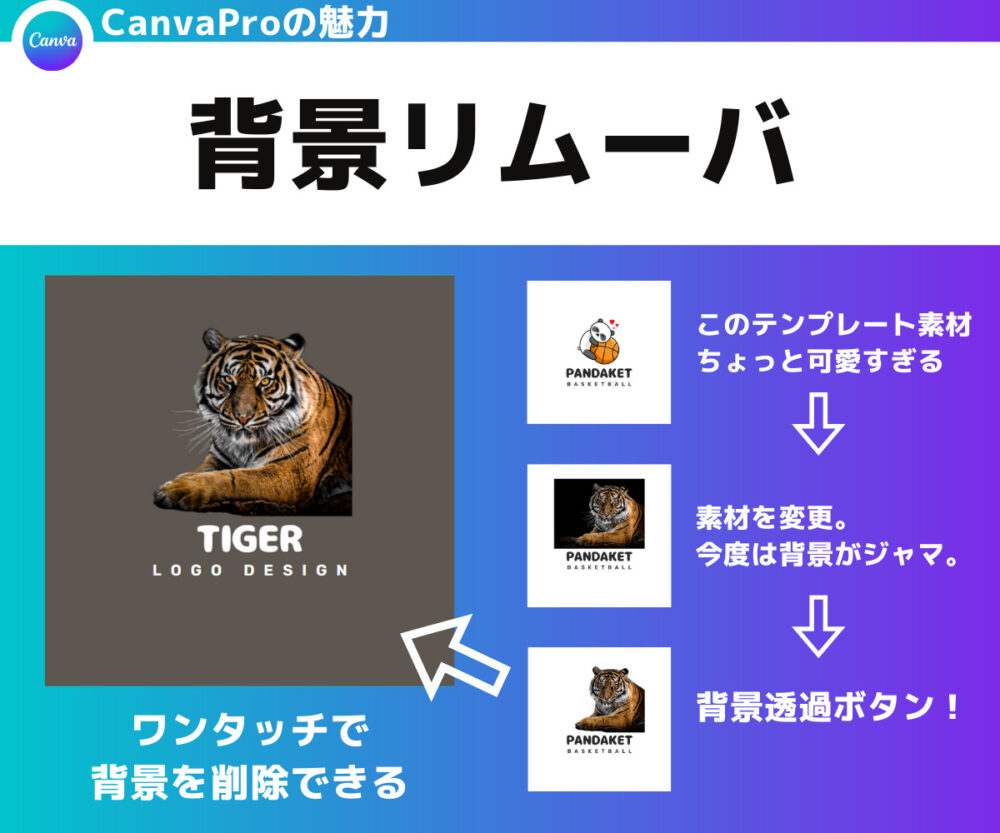
背景透過とは、背景を透明化して、人物や景色だけをくり抜く機能。
Canvaならワンクリックで背景を透明化することができちゃいます。

この機能を使いこなせば、デザインの幅が広がりクオリティがアップします。
背景透過は、有料プラン(Canva Pro)に加入している人しか利用できない機能です。
まずは無料プランでデザインを作ってみて、気に入ったら有料プランで「背景透過」を試してみてください。
本気で作るなら有料プランにするべき
Canvaには無料プランと有料プラン(Canva Pro)があります。
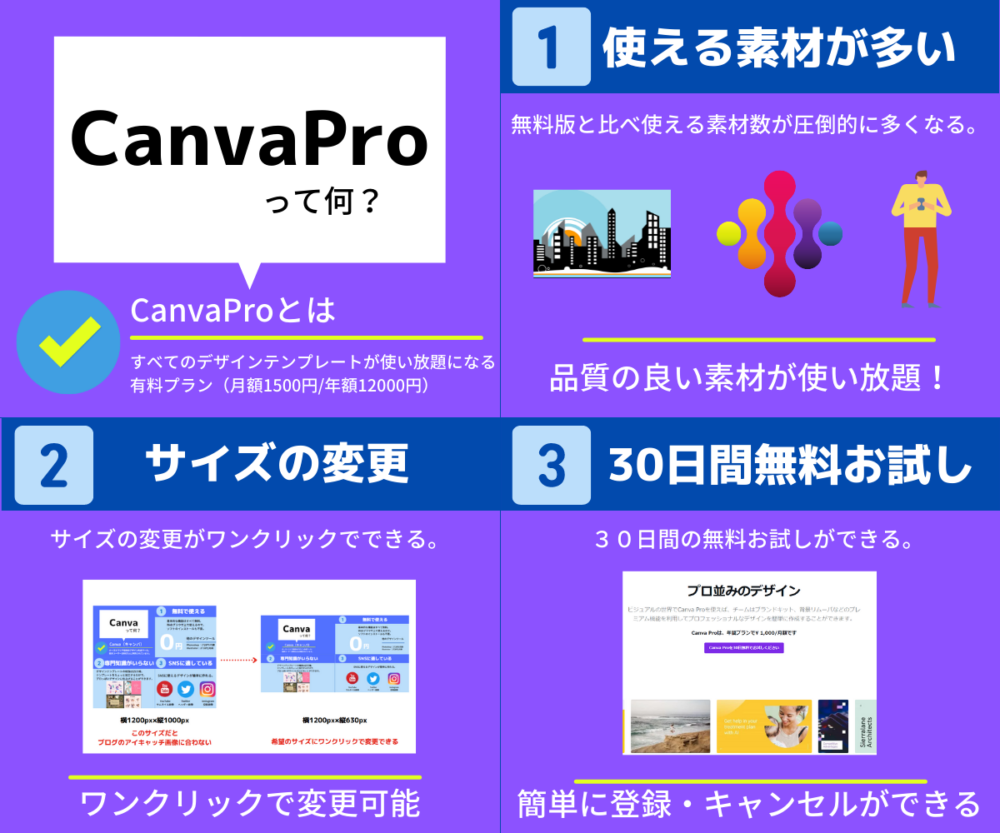
【CanvaProの料金】
月額費用1500円 or 年額費用12000円
\Canvaでオシャレデザインを作成する/
デザインにこだわりたいなら、有料プランに加入することをおすすめします。
無料プランと有料プランの違いはたくさんありますが、一番のメリットは使えるテンプレートや素材の数が圧倒的に増えること。

Canvaを利用していると「この素材使いたいけど有料素材だった…」ということがよくあります。
有料プランにすれば、すべてのテンプレートや素材アイコンが使い放題になります。
Canvaには「30日間の無料お試し」機能があります。
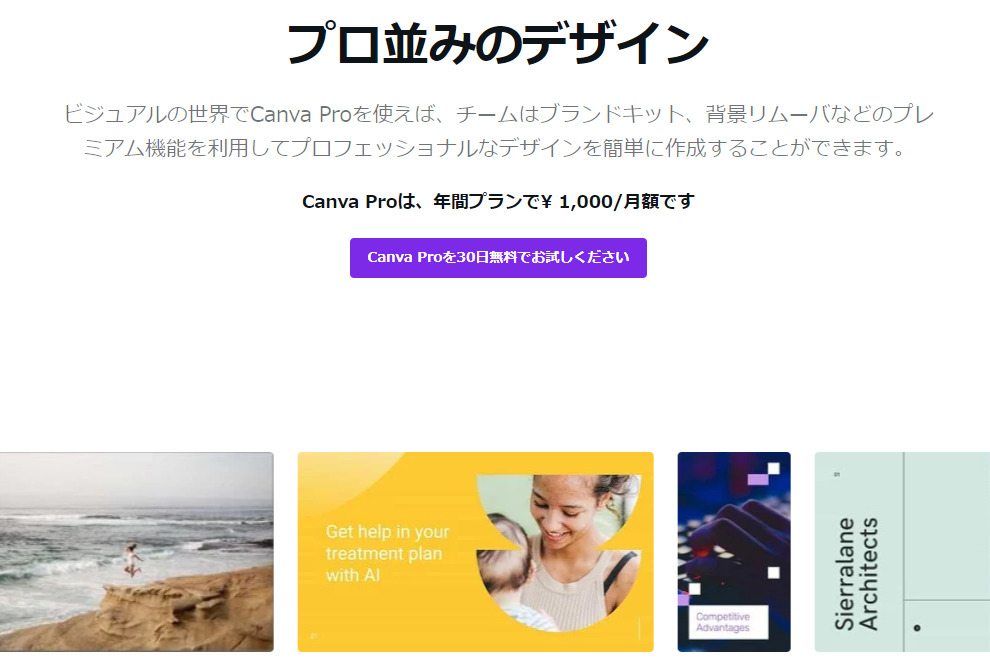
まずは無料プランで試してみて、気に入ったら「30日間の無料お試し」を利用するのがおすすめです。
Canva公式ホームページはこちら→Canva Pro
【CanvaProおすすめ機能TOP5】

CanvaProに関しては、こちらに詳しく掲載しています。有料プランを検討している方は、一度チェックしてみてください。

まとめ
■「キーワード」で図解に向いたテンプレートを探す
■「素材」を使ってわかりやすく表現
■「似ているアイテム」でデザインのイメージを崩さない
■「背景透過」でデザインのクオリティアップ
■デザインにこだわるなら「有料プラン」がおすすめ
今回は、デザインの見栄えが良くなる5つのテクニックを紹介しました。
ちょっとコツをつかむだけで、デザインのクオリティがアップし、作るのがもっと楽しくなりますよ!
是非一度お試しください。
\Canvaでオシャレデザインを作成する/